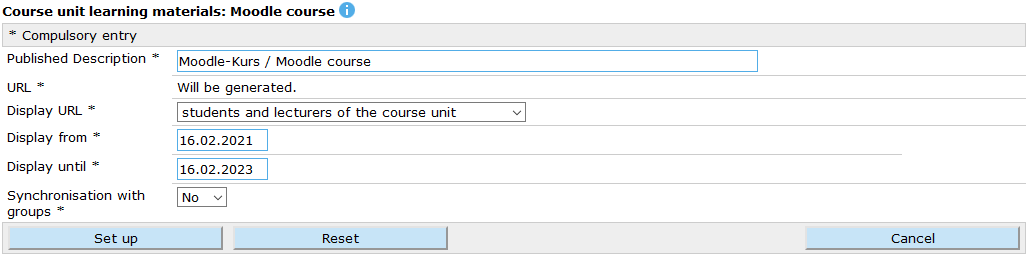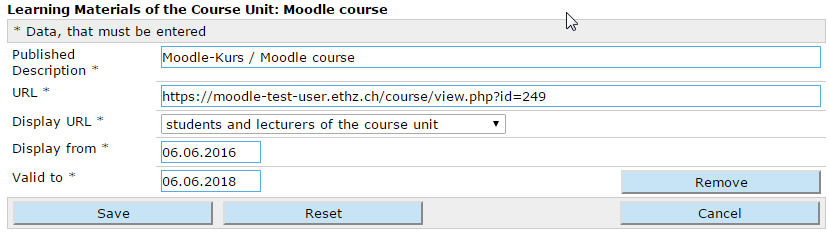Moodle-Course
Moodle is an open-source learning platform at ETH Zurich. Developed by an international community of developers with installations across the world, it is deployed for many course units, serving as an organisational platform for online teaching and learning and as a web-based platform in blended learning settings.
For more information on Moodle see the .
Rules
- A Moodle course is set up for one semester and one course unit.
- All lecturers of the course unit and their substitutes automatically receive teacher’s rights independent of the visibility of teaching materials.
- All students who have registered for the course unit in the selected semester automatically receive student’s rights if "Display URL" is set to “public” or for “students and lecturers of the course unit”.
- Only one Moodle course may be set up per course unit and semester.
- Please note that there is no automatic way to copy a course on from one semester to the next. The authorised persons must set up the Moodle course again for the (updated) course unit and themselves copy on the desired documents from the Moodle course of the “old” course unit.
- No online examinations are conducted using this Moodle installation. In this context please contact .
Creating a Moodle course
If there is not yet any teaching material for a Moodle course, the main course unit lecturers and their deputies can create the course in two steps: Create Moodle course --> Set up Moodle course and update the link.
Setting up a Moodle course
As a first step choose "Scheduling" - "Learning Materials" from the sidebar menu and select the appropriate course unit that you wish to set up a moodle course for. Then, clicking on “Edit” in the Moodle course teaching materials section opens a page where you can set up a Moodle course for the desired semester and course unit. Moodle course teaching material has a default format which looks like this:
All teaching material data, including the link, can be changed. If, within your course unit, there is at least one course with groups the field "Synchronisation with groups" is filled in as "Yes" by default; otherwise the default is "No". Synchronisation can be switched on retrospectively at a later stage. Once synchronisation is switched on, however, it cannot be switched off again.
Clicking on “Set up” saves all entries and sends an instruction to Moodle to set up the course. Because setting up the course takes a few seconds, “Will be generated.” will appear in the URL box.
Please note:
- The Moodle course will be set to visible (this can be changed in Moodle).
- “Display URL” is only relevant for the entries in myStudies and the Course Catalogue.
Clicking on “Set up” opens also the teaching materials viewing page (see the illustration “Updating a Moodle course”).
Updating the link to a Moodle course
Clicking on “Refresh” will import the course URL if it has already been generated in Moodle. If it has not yet been generated the text displayed under the URL will remain.
Publishing a Moodle course link
After you have created the Moodle course do not forget to change ”Display URL” accordingly so that students and/or the public can access it via myStudies or the Course Catalogue.
Deleting a Moodle course
All lecturers and their substitutes can delete teaching materials via the “Edit” page of the Moodle course teaching materials section.
Clicking on “Remove” will remove the link between the Moodle course, eDoz, myStudies and the Course Catalogue and delete the Moodle course.
Accessing a Moodle course
A Moodle course is accessed in eDoz, myStudies and the Course Catalogue via its URL, depending on the ”Display URL” setting. However, users still have to log in again via AAI (Authentication and Authorization Infrastructure). Alternatively, students and lecturers may log in directly via protected pagehttps://moodle-app2.let.ethz.chlock.
For further information on using Moodle and what it can do, visit the short course “Building an effective Moodle course”.