Accessible PDFs from Word
This guide will enable you to adapt your PDF creation practices so that your PDFs can be fully used by people with disabilities in the future.
We recommend that you follow the process below when creating your next PDF documents and are confident that, with the necessary awareness, by then you will have adapted your habits so that soon you can hardly imagine ever having produced inaccessible PDFs.
If you still need help or would like to clarify any unanswered questions, we welcome your registration for one of our "PDFs from Word" courses.
In a nutshell
- Use style sheets for headings / Avoid empty paragraphs
- Provide images with alternative text
- Set document title and check document language
- Option / checkbox "Enable accessibility with enclosing by creating PDF with tags".
- Check your PDF with PAC Screenreader Preview
For basics and background on the how-tos presented here, see e-Accessibility Basics and our Moodle course.
Using style sheets
Style sheets are important for a clean semantic structure of content. Read more about the importance of semantics and semantic structure for digital accessibility here.
Heading structure
Structure your content with meaningful headings. Each heading briefly and accurately describes the content that follows.
To do this, use the format templates for headings in Word: Home Tab > Styles

Tips for efficient formatting
Keep track of your heading structure as you write: [Ctrl] + [F] > Headings
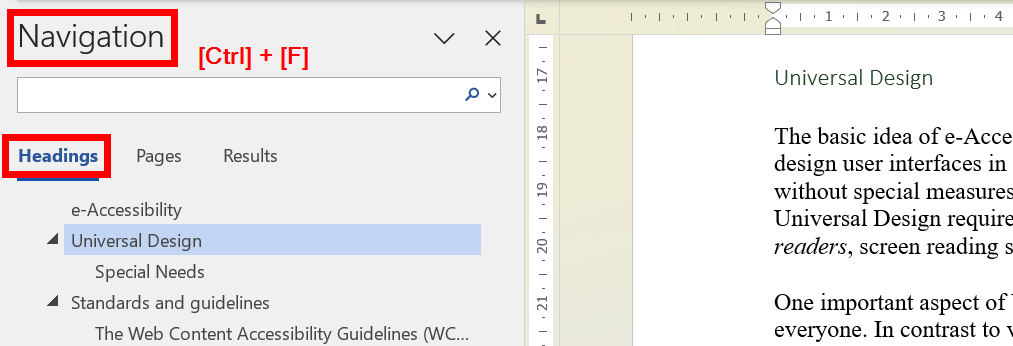
Format your headings at top speed: Place the cursor in the heading (levels 1 - 3) and press [Alt] + [1-3].
Avoid empty paragraphs
Control all spacing between text elements using style sheets. Do not control empty paragraphs by pressing the Enter key multiple times. Screen readers output every single blank paragraph as "blank".
Display the empty paragraphs via Home Tab > Paragraph > "Show Paragraph Marks" icon.
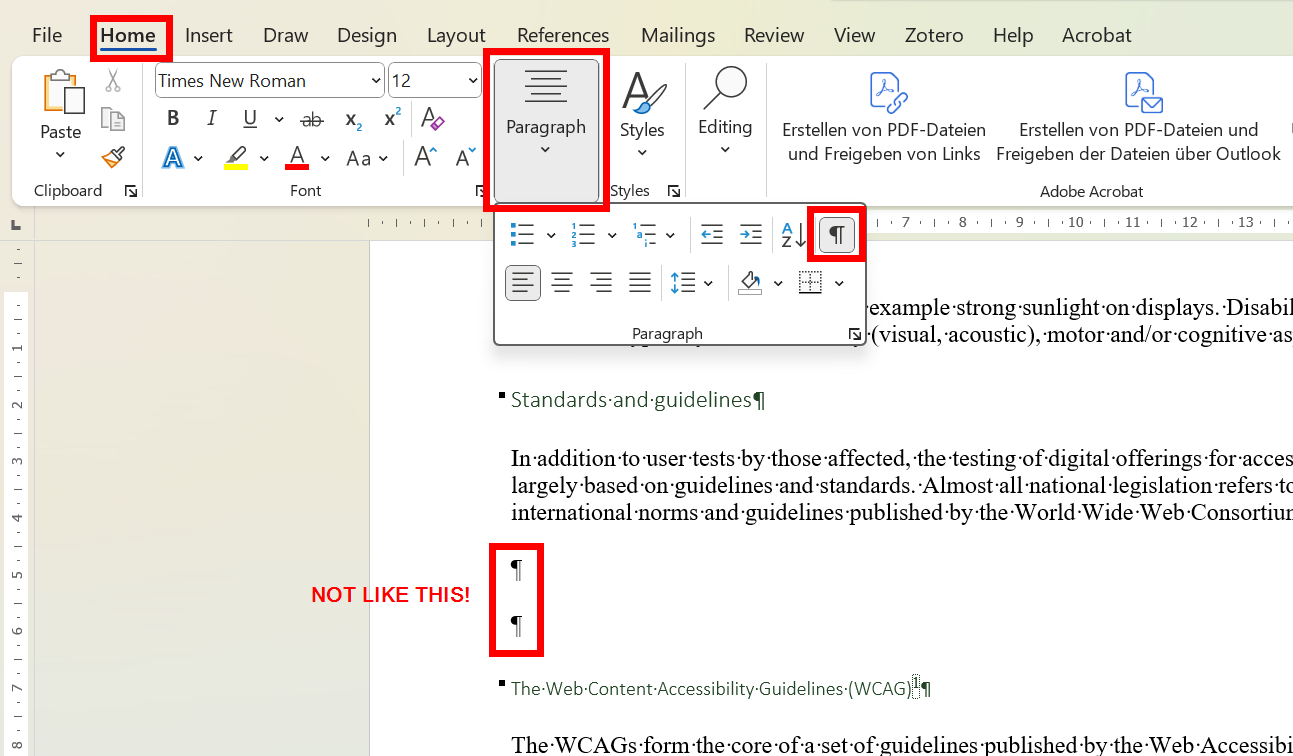
Control spacing using style sheets
Spacing can be easily adjusted using style sheets:
Home Tab > Icon (bottom right of style sheets) > "Down Arrow" icon > Modify...
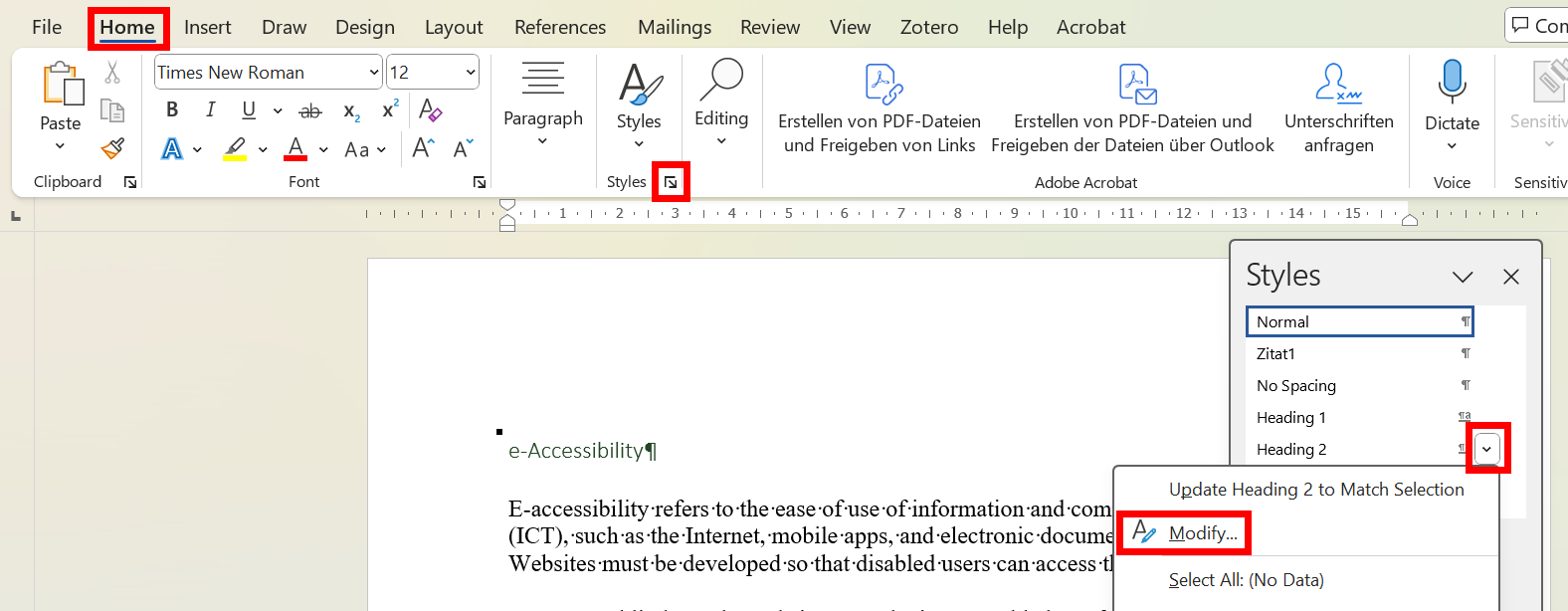
Format > Paragraph > Adjust spacing
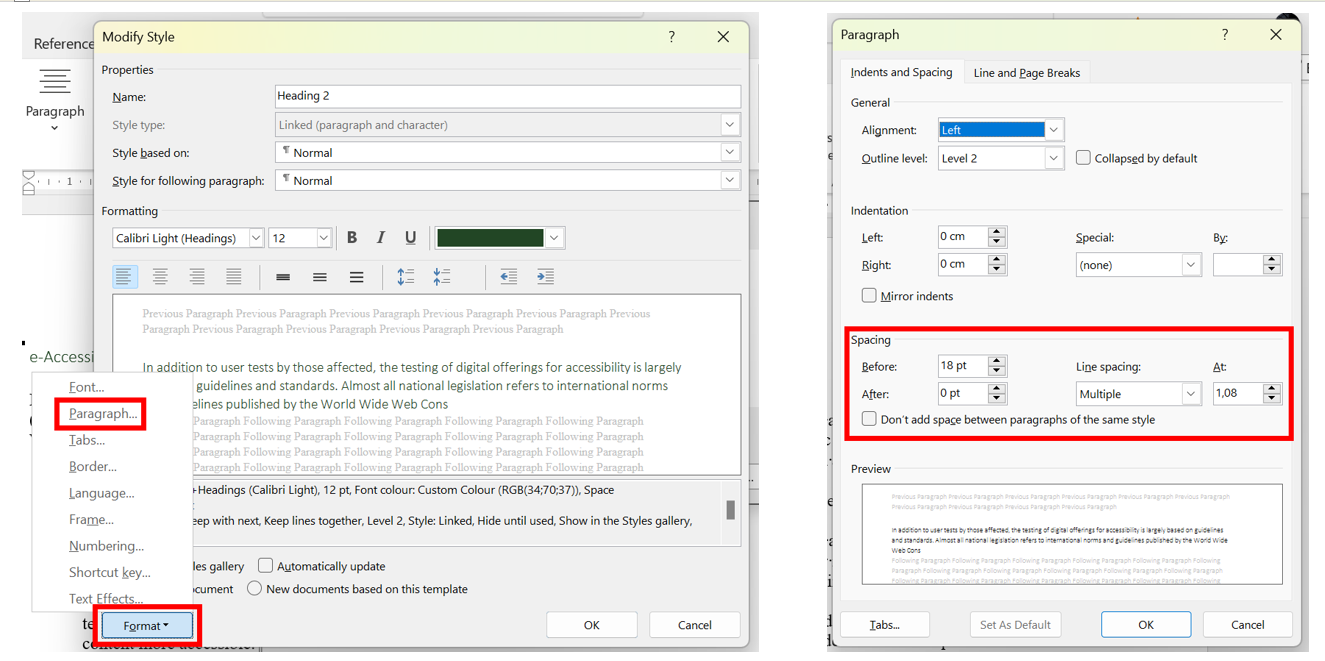
Add alternative text to images
People with severe visual impairments, including blindness, depend on relevant information that is conveyed purely visually, i.e. via images and illustrations, being recorded in writing.
Content aspects for good text alternatives are discussed below (decorative, linked, complex, ...). The technical implementation of embedded alternative texts (analogous to the alt-attibut in HTML) for Word and PDF is very simple:
Right-click on the graphic > View Alt text....
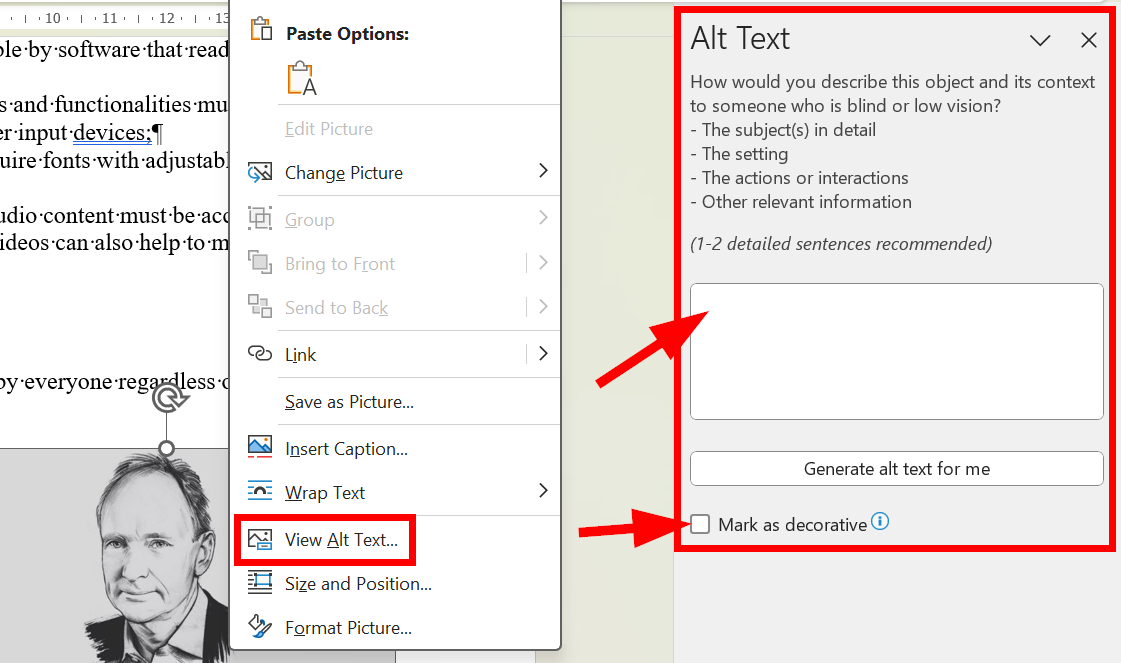
The text field for entering a short alternative text appears on the right side. Note: Since the written step-by-step instructions are included in the continuous text here, it is sufficient to indicate that this is the corresponding screenshot. Purely decorative graphic elements must be explicitly marked as such using the "Mark as decorative" checkbox.
Document title & language
One of the requirements for accessible PDFs is that documents have a meaningful document title and correct language declarations. (See Info & Semantics).
Document title
Navigate to File Tab > Info
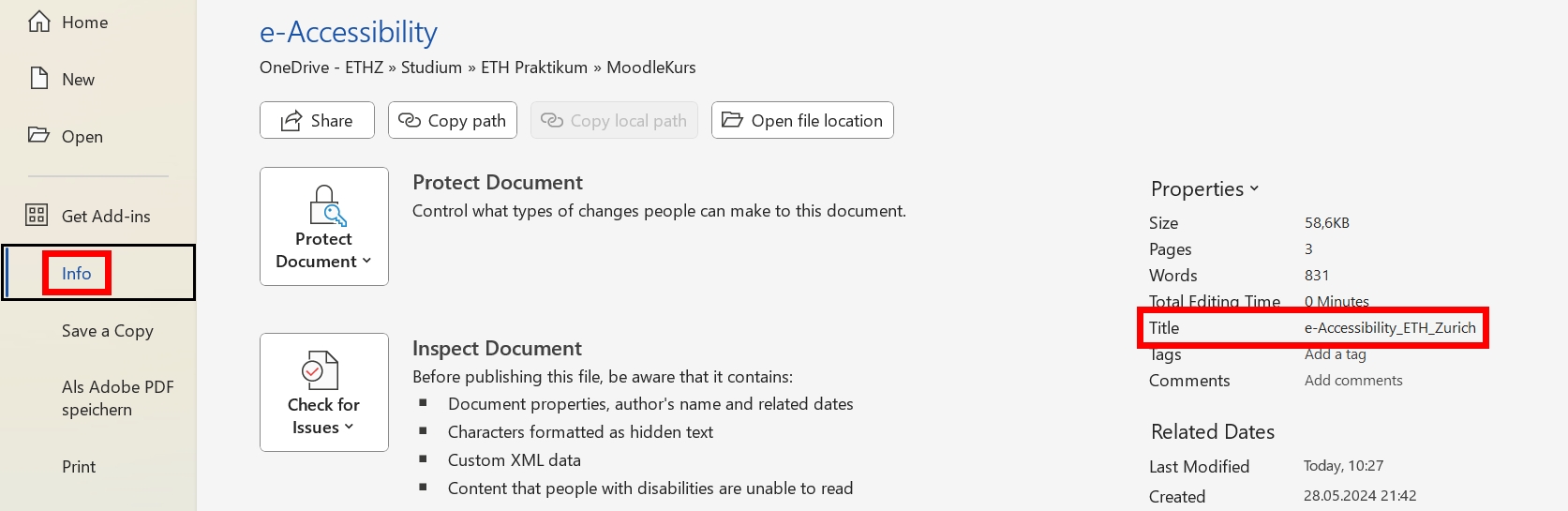
Good document titles inform about the content of the document as well as about their origin (e.g. ETH Zurich).
Note: Optimally, the following setting is made in the exported PDF (in Adobe Acrobat): File > Properties > View on Open > then under Window Options: Show: Document title
Document language
Make sure your Word document is associated with the correct language throughout. In multilingual documents, different sections can be associated with different languages.
Select the whole document ([Alt] + [A]). Click on the language declaration in the Word "footer" > Select the correct language > Confirm with OK.
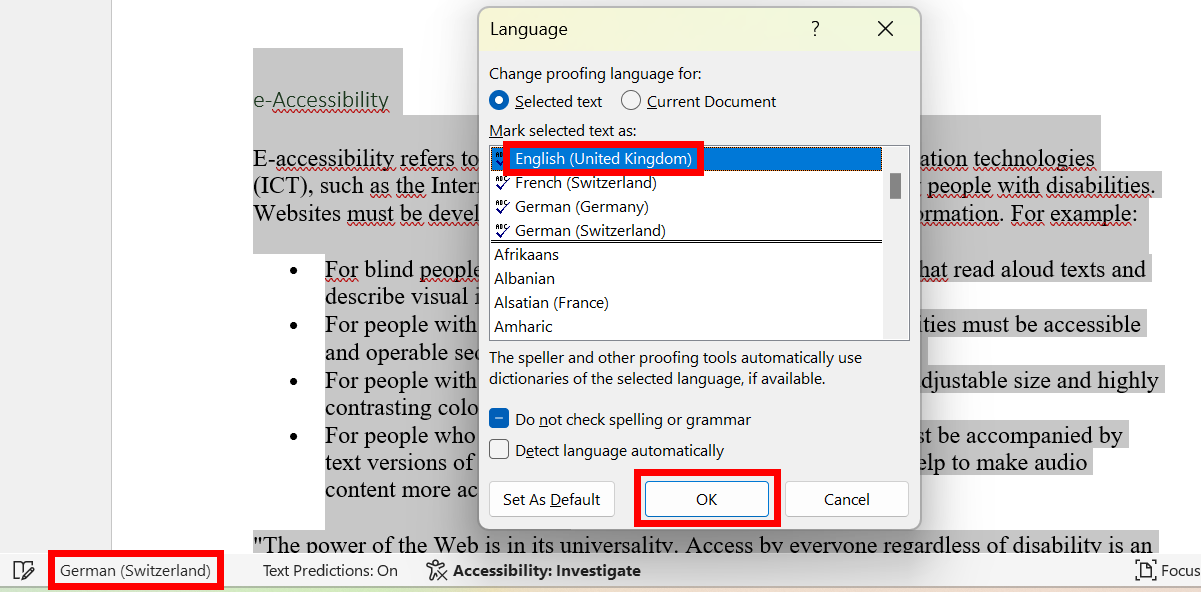
Exporting neatly structured Word files to PDF
If your Word document is semantically well-structured and the graphics have meaningful alternative texts, you have the best prerequisites for exporting it to an accessible PDF document. The second half is decided solely by an activated checkbox, which decides whether all the semantic information (the so-called tags) will find their way into the PDF.
The way presented here requires Adobe Acrobat to be installed on the computer. There are at least two ways to activate the Wundercheckbox:
1. Acrobat Tab > Preferences > checkbox "Enable accessibility and reflow with tagged Adobe PDF".
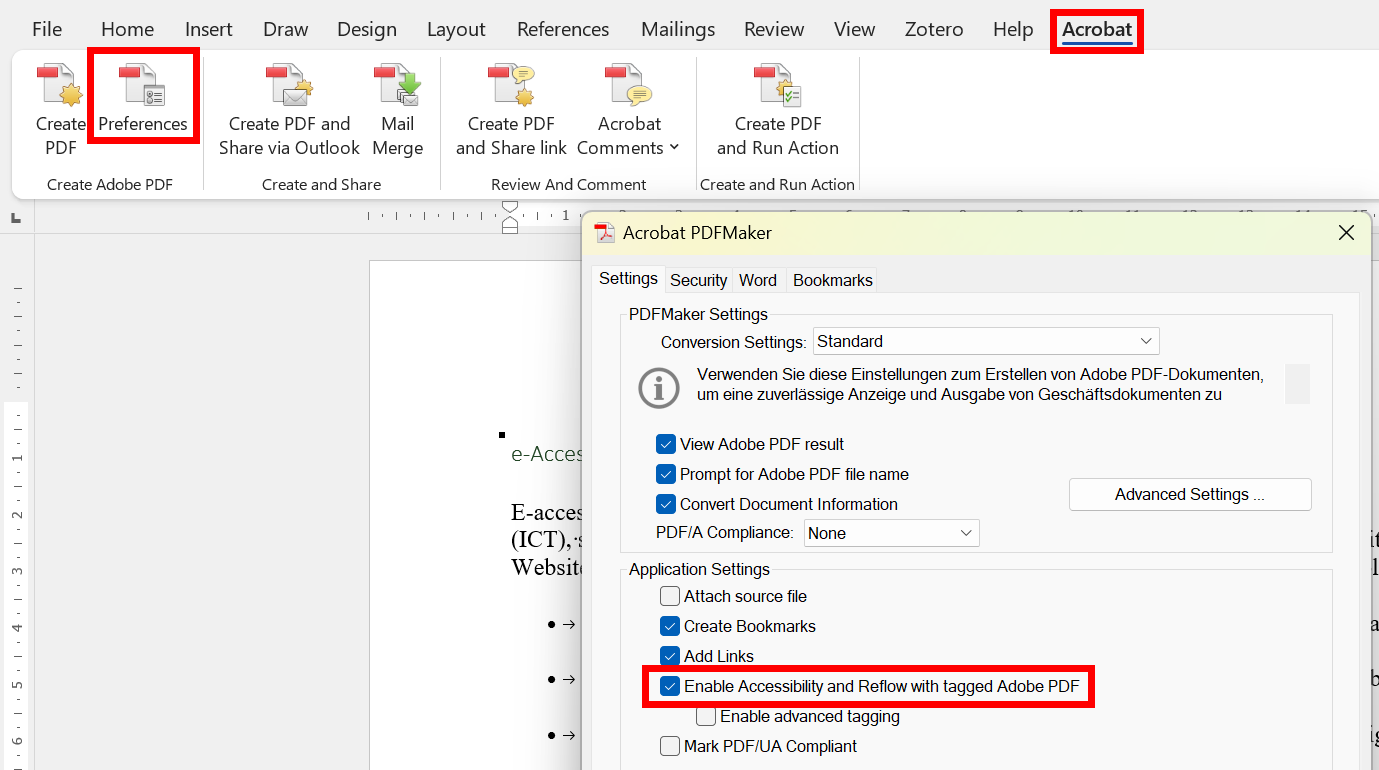
2. (alternatively) File Tab > Save as Adobe PDF > Options > Check "Enable accessibility and reflow with tagged Adobe PDF" checkbox.
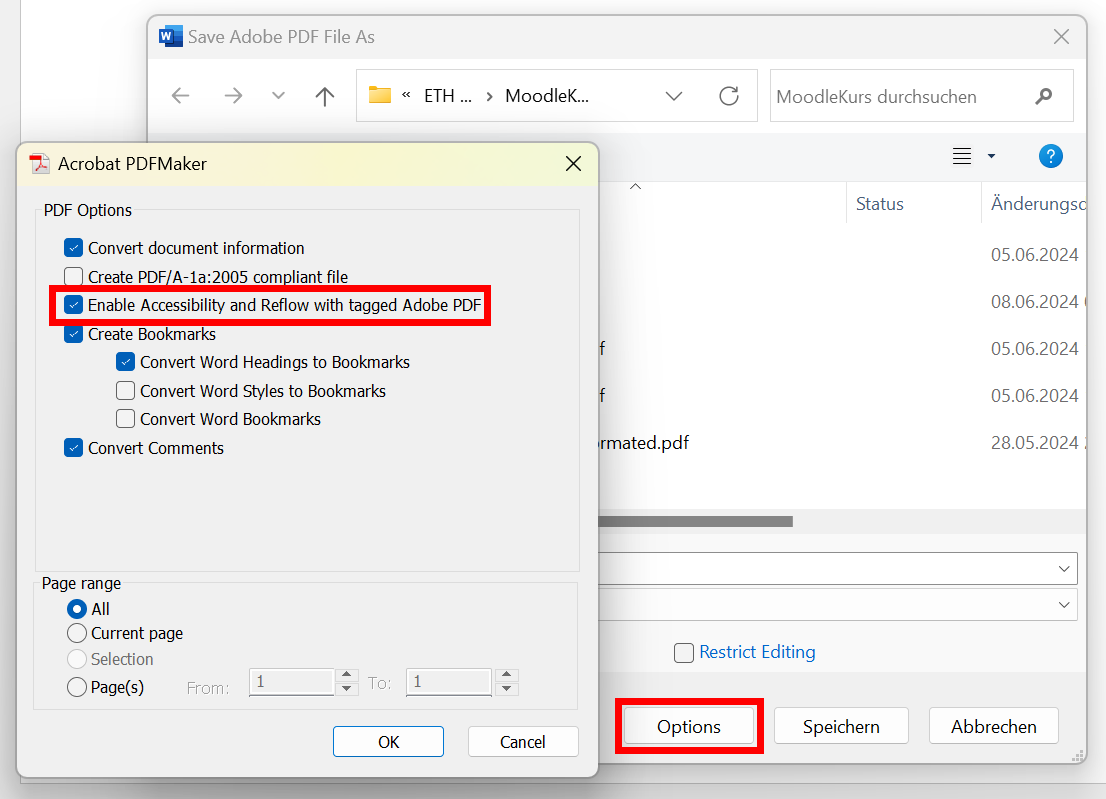
3. (alternatively) If no Adobe is available: Menu bar > File > Save as > More options...
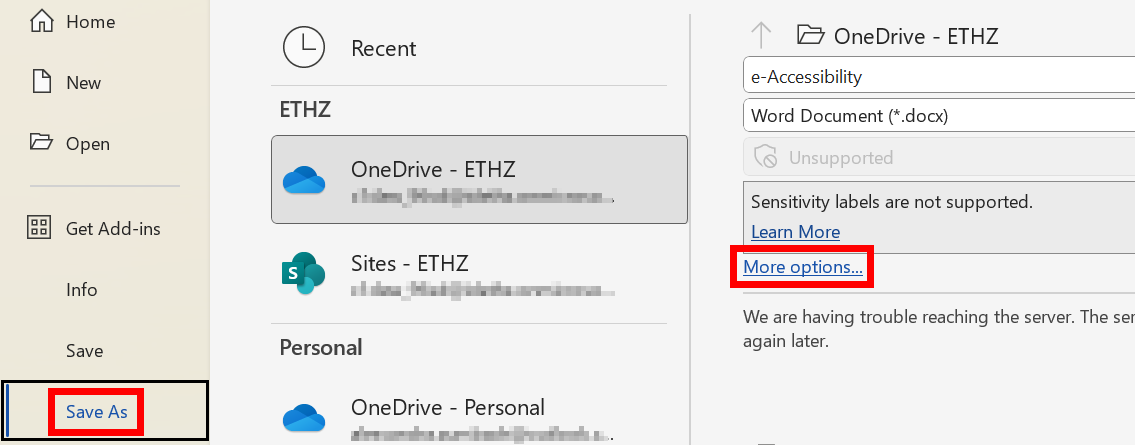
Change the data type to PDF. Choose Options > checkbox "Document structure tags for accessibility"
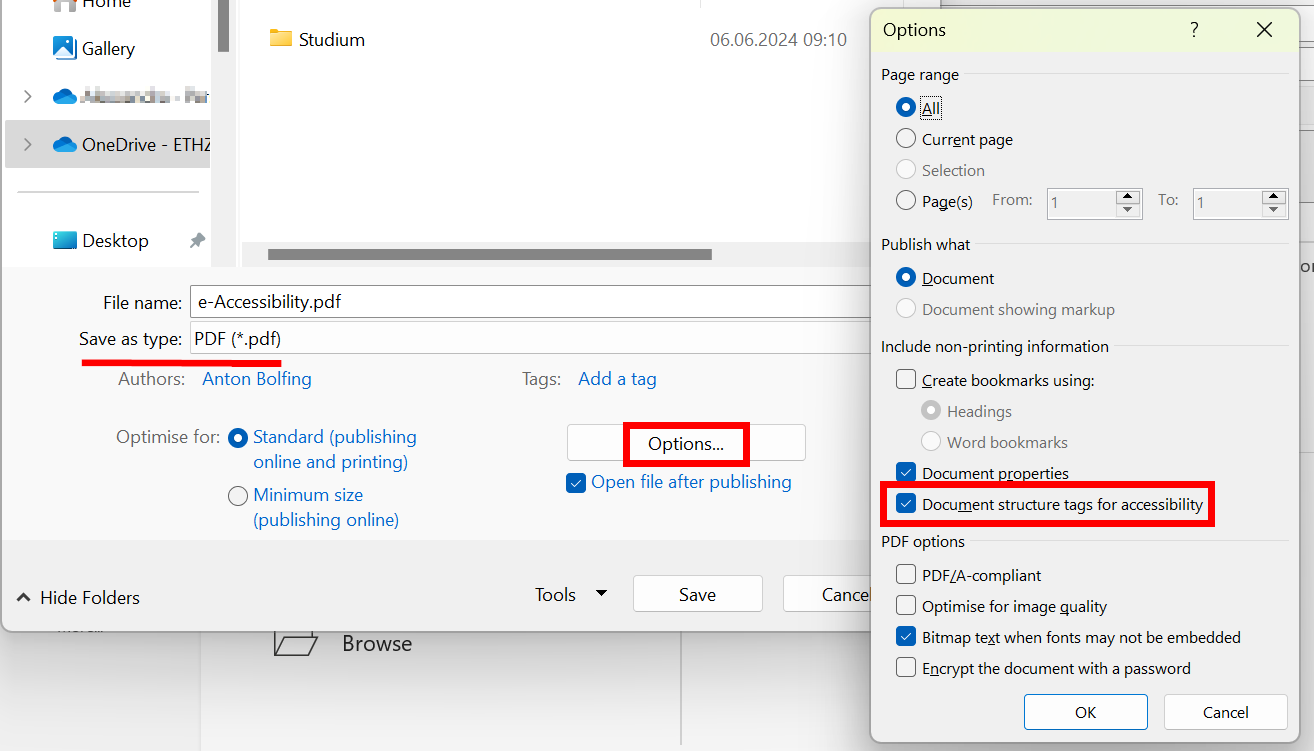
Check PDF with PAC Screenreader Preview
To quickly and efficiently check if the above measures have successfully found their way into the PDF, the software PAC is a good choice.
Move the downloaded zip file to any location on your Windows computer and unzip the zip archive.
Start PAC by double clicking on PAC.exe in the unzipped folder. PAC will be started.
Drag your PDF file into PAC
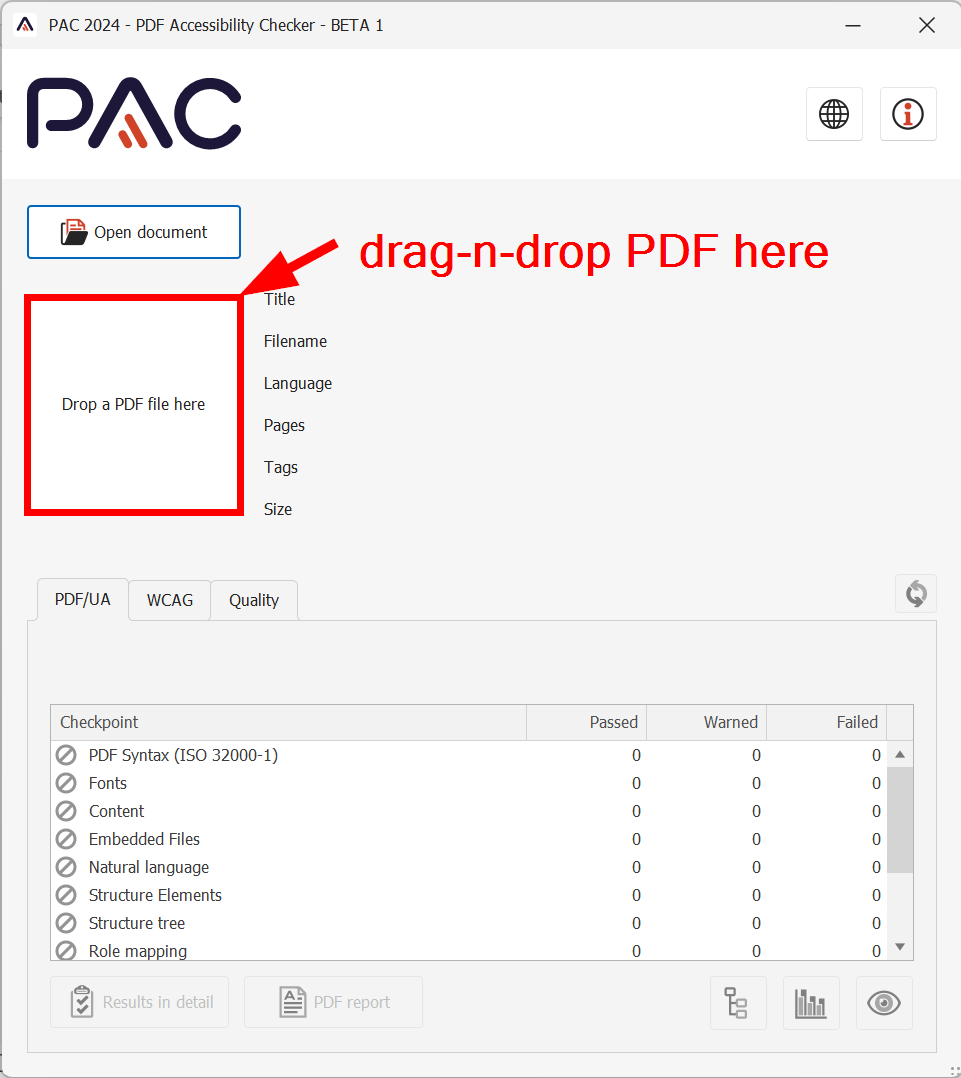
PAC checks your automated PDF file according to the PDF/UA standard. Even optimally accessible PDFs can lead to the display of errors in PAC. Do not let this irritate you. Important in the standard view is that your PDFs
- are tagged.
- have a document title, and
- have a correct language declaration
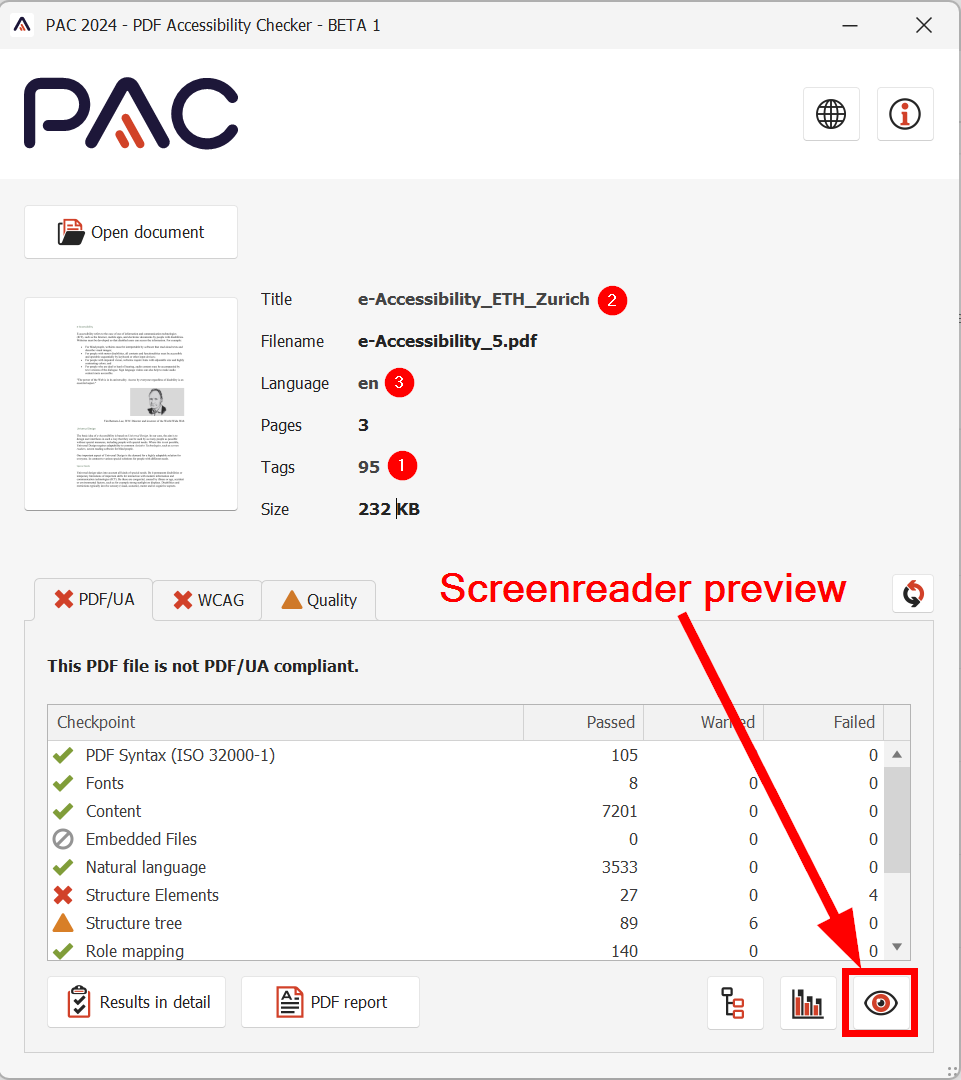
The other aspects can best be assessed in the screen reader preview view of the PAC.
To do this, click on Screenreader Preview. A clear representation of the semantic structure of your PDF appears. With heading levels, lists, tables, alternative texts, links, etc. It is important to check the semantic structure for content logic and sense. Something that algorithms and AI do not (yet?) do today.
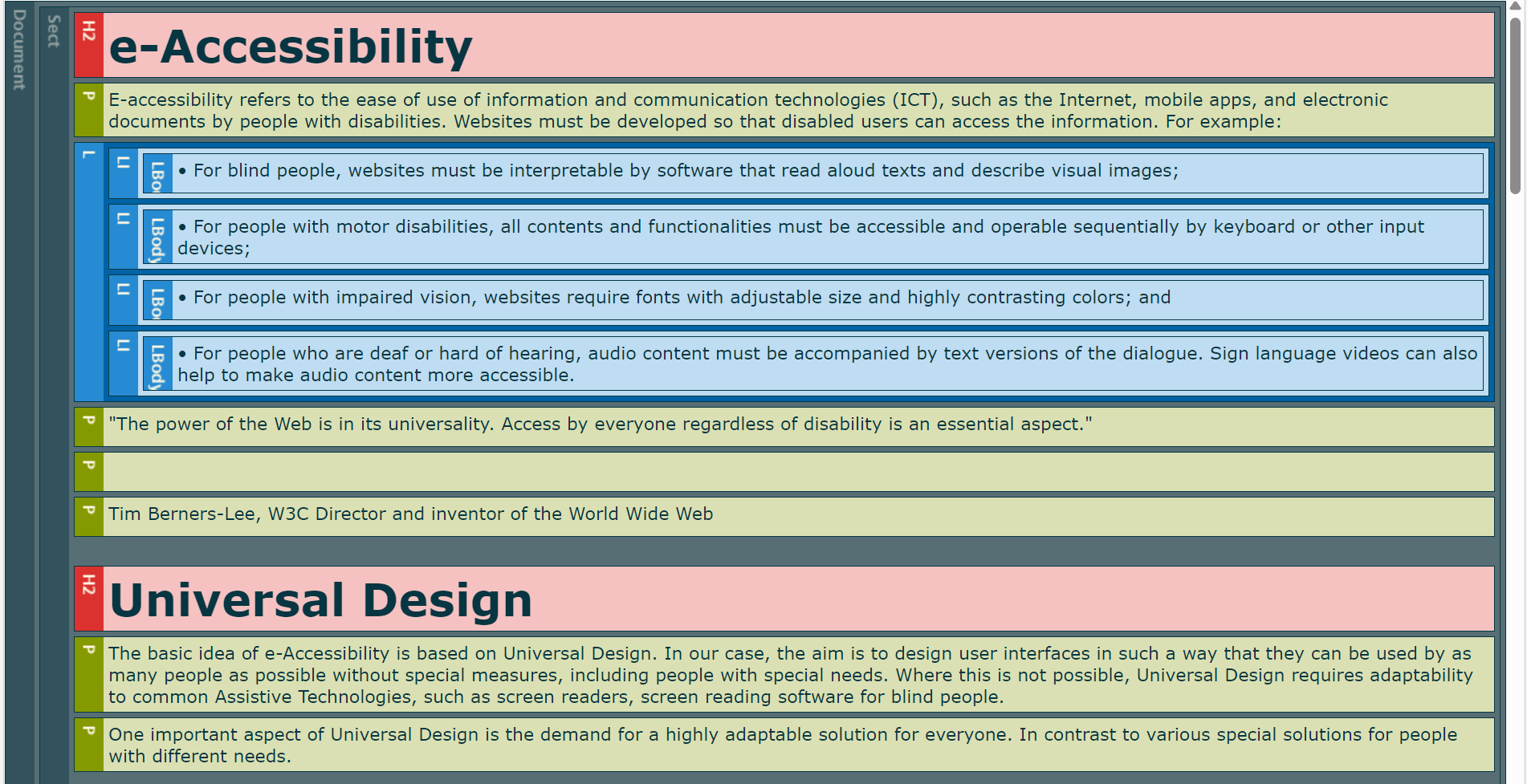
Further points, which must always be considered for digital contents
- Colors and contrasts
- Semantically correct tables
- Link texts