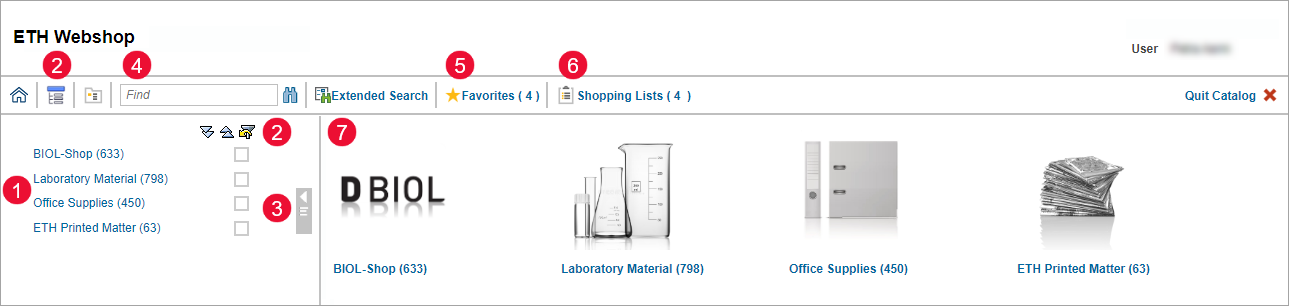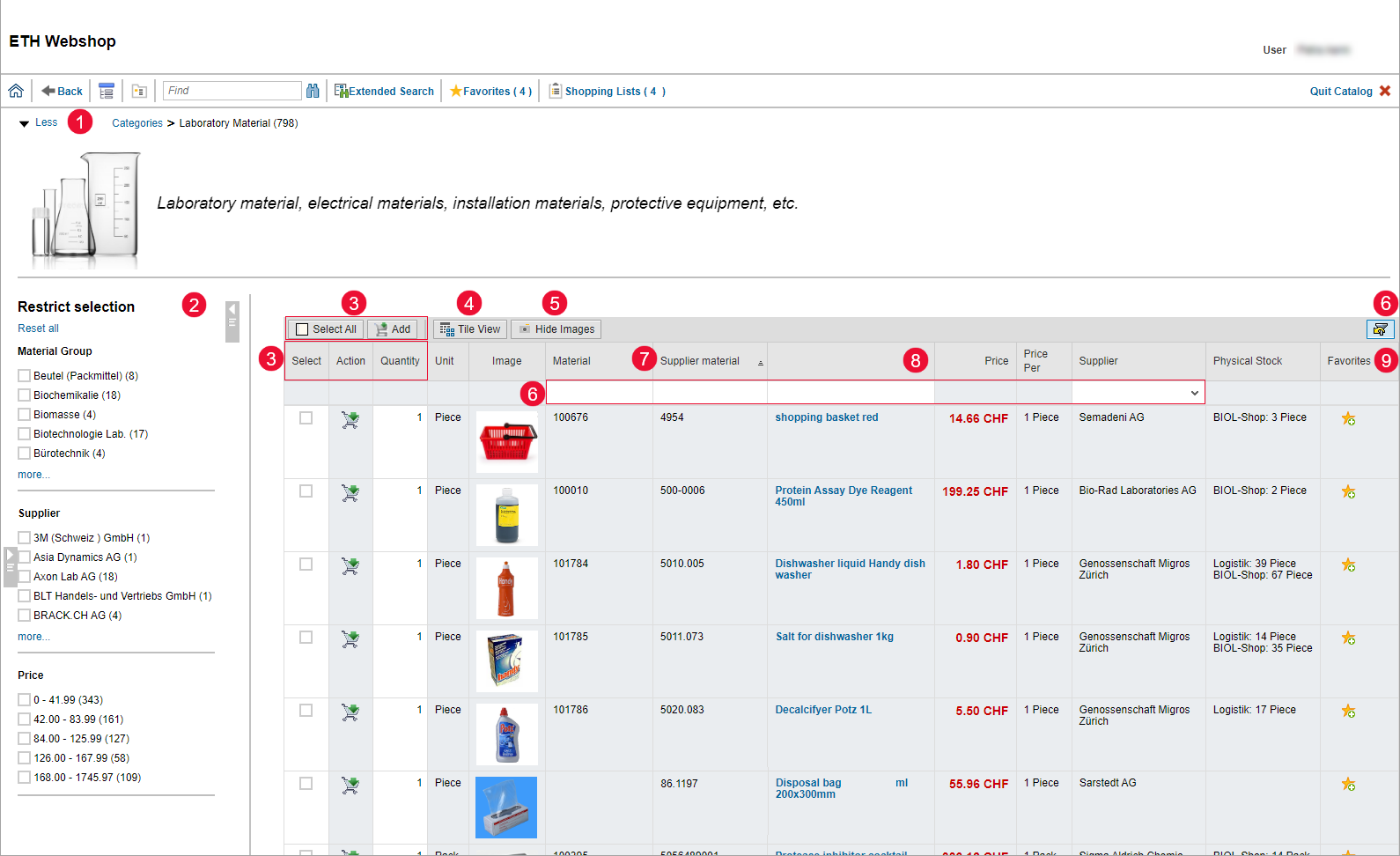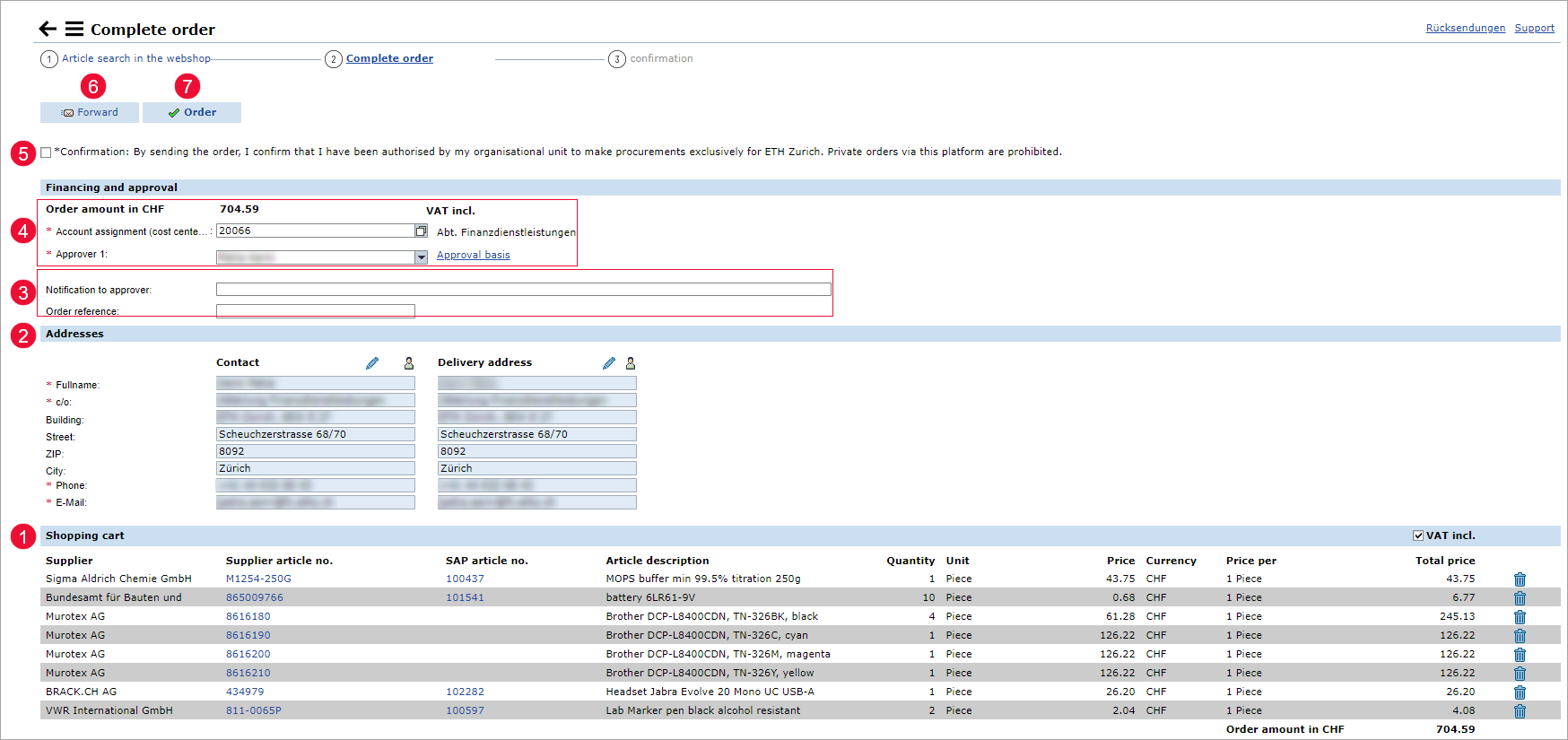Order process ETH Webshop
The ETH Webshop can be used to order stock items and non-stock items.
Stock items are stored internally at ETH and are made available for collection from there (BSSE and BIOL) or delivered to the workplace by internal logistics.
Non-stock items are ordered as needed and made available for pickup at the BSSE or delivered to the workplace at the Zurich site.
- Catalog areas
When clicking on a catalog area, the assortment of the selected area is displayed on the right (7). - Show / hide filter
By setting the filter to one or more catalog areas, the full text search (4) will be performed only on the selected categories. - Show / hide left section
The structure tree is open when you first enter ETH Webshop. Afterwards, when you open it again, it will be displayed (shown or hidden) in the same way as it was set when you left the webshop. - Full text search
The fields material, supplier material, article name, article description, supplier are searched. It is also possible to enter only parts of the search term.
Important: The search is performed across all catalog areas, even if you are within one area (e.g. office). To search only within one or more catalog areas, the filter under (3) is set to the desired categories. - Favorites
Overview of the defined favorites. They can be ordered again directly from this view. - Shopping lists
It is possible to define several own shopping lists. The procedure is described in more detail below. - Display area
The catalog areas or the hit list of a search are displayed here.
- Hide header section
The header section can be shown and hidden to create more space for the hit list. - Limit selection
Starting from the hit list on the right, the facet search on the left is automatically created. The hit list can be restricted by selecting individual entries.
The facet search can be shown/hidden to the right of the "Restrict selection" text. - Fill shopping cart
- Single articles: if necessary, adjust the quantity of the desired article and transfer it to the shopping cart by double-clicking on the icon.
- Several articles together: mark the corresponding articles in the "Select" column and add them to the shopping cart by clicking the “Add” button in the header. - Tile View
Switching to the tile view displays articles in detail side by side. - Hide images
To see more hits per page, you can hide the product images. - Filter
When the filters are switched on, a filter/search line appears below the header of the hit list. Here, search terms can be entered on certain columns or filters can be set with the drop-down menu on the respective field. - Material
Items with a material number are stock items. The stock level and location can be seen in the "Physical stock" column.
Items without a material number are non-stock items and are ordered as needed. - Article name
Double-click on the article description to open the details and additional descriptions of the article. - Favorites
Favorites can be added to or removed from the favorites list with the star.
- Order
The shopping cart will be redirected directly to the “Complete order” page. - Display
The shopping cart can be checked before ordering. Various functions can be performed in this view:
- Quantities can be adjusted or items deleted in the shopping cart.
- By entering a name in the Shopping list field and then saving, the shopping cart can be recalled for later orders. The quantities can be adjusted, items deleted, and the order reordered.
- The shopping cart is redirected to the Complete order page.
- Shopping cart
The item amounts of non-stock items and the order amount can be displayed either incl. or excl. VAT with the checkmark on the left. For stock items, the VAT is already taken into account.
The cost element is always debited with the amount including VAT. - Addresses
The name and coordinates of the people (contact and delivery) can be changed if necessary. To ensure smooth transport, the address information is always taken from the database and cannot be changed here. - Note fields
- If required, a message to the approver can be entered. This message is seen by all employees who can view an order in the “Procurements overview” according to their authorization.
- If required, a purchase order reference can be entered. This field is displayed in a separate column in the Procurements overview. It can be filtered or searched for this text. - Financing and approval
The account assignment element is automatically taken from the user settings. It can be changed if necessary.
Depending on the role of the creator and the order amount, the approver is suggested. If more than one person can approve this purchase order, the person with the lowest role will be displayed. The approver can be changed in the dropdown. - Confirmation
The order can only be forwarded or ordered if the Purchaser confirms that the order is intended exclusively for ETH internal use. Private orders via this platform are prohibited. - Forward
The order can be sent to another person for checking or further processing. The order is then sent to the inbox of this person. Here the order can be edited, forwarded, ordered or deleted. In the processing, the account assignment and the approval can be changed.
In the details of the order, the routing and location of the order can be seen. - Order
ETHIS does not send order confirmations. The order is now in the "Procurement overview" with the current status of the order.