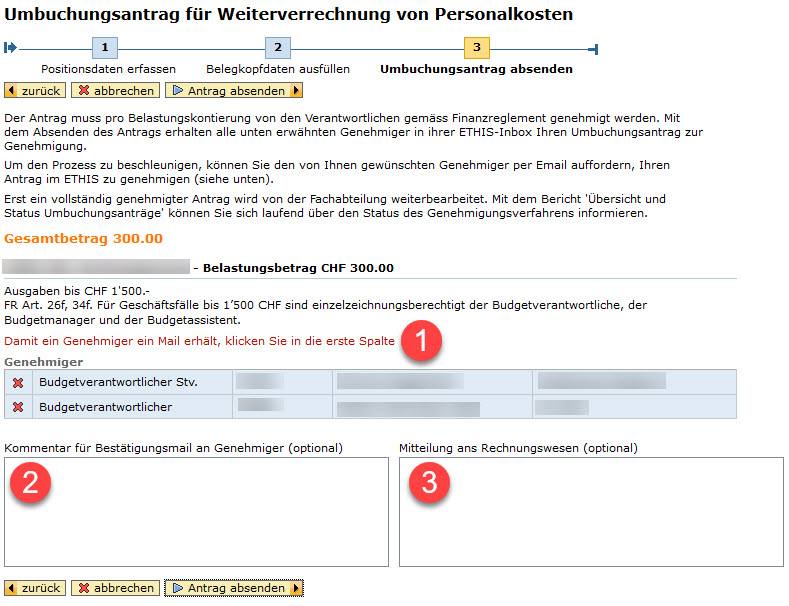Weiterverrechnung von Personalkosten
- Eine Weiterverrechnung von Personalkosten erfolgt nach der Formel «geleistete Stunden x Tarif». Es stehen zwei Tarifstufen zur Auswahl: 50 CHF/h oder 100 CHF/h.
Kosten, die über diesen Umbuchungsworkflow weiterverrechnet werden, erscheinen in den Berichten unter «Personalkosten». Im Unterschied dazu werden Kosten, die über den Workflow für die interne Verrechnung weiterbelastet werden, in den Berichten immer unter «Sachkosten» ausgewiesen.
Erfassen Sie eine oder mehrere Positionen, die Sie intern verrechnen wollen. Wählen Sie die gewünschte Tarifstufe. Die Felder "Positionstext" und "Anzahl Stunden" müssen Sie dabei zwingend ausfüllen, der verrechnete Betrag in CHF wird automatisch berechnet. Die Gutschrift einer Personalkostenweiterverrechnung erfolgt immer auf eine Kostenstelle.
Positionstext und Anzahl Stunden können Sie direkt im entsprechenden Feld eingeben. Die Kostenstelle für die Gutschriftskontierung können Sie entweder direkt eingeben und mit «enter» bestätigen - oder über die Suchhilfe nach einem Wert suchen. Klicken Sie dazu auf das Symbol rechts vom Eingabefeld. In der Eingabemaske können Sie Text oder Zahlen eingeben. Nach Anklicken der Schaltfläche «suchen» werden Ihnen sämtliche Elemente angezeigt, die eine Übereinstimmung mit Ihren Angaben enthalten. Wählen Sie das gewünschte Element aus und bestätigen Sie die Eingabe mit «enter».
Übernehmen Sie die Position durch Anklicken der Schaltfläche «Position erfassen».
Sie können nun weitere Positionen erfassen. Wenn Sie wiederkehrende Verrechnungspositionen als Vorlage gespeichert haben (s. Punkt 3), können Sie diese über die Schaltfläche «Vorlagen» auswählen. - Im Feld "Positionslangtext" können Sie zusätzliche Informationen zur Verrechnung hinterlegen.
- Wenn Sie in einem Verrechnungsantrag mehrere Positionen erfassen und dabei immer dasselbe Kontierungselement für die Gutschrift verwenden wollen, können Sie die Gutschriftskontierung halten, indem Sie in der entsprechenden Checkbox ein Häkchen setzen.
Falls Sie immer wieder dieselben Positionen verrechnen werden, können Sie Ihre erfassten Angaben dauerhaft als Vorlage speichern. Setzen Sie dazu das Häkchen in der Checkbox «Position als Vorlage speichern». - Ihre erfassten Belegpositionen werden in dieser Liste angezeigt.
Sie können einzelne Positionen löschen, indem Sie den Abfalleimer in der entsprechenden Zeile anklicken. Achtung: Die Position wird anschliessend ohne weitere Rückfrage gelöscht!
Sie können bereits erfasste Positionen ändern, indem Sie das Stiftsymbol in der entsprechenden Zeile anklicken. Die erfassten Angaben zur ausgewählten Position werden in die entsprechenden Felder im Bereich von Punkt 1 geladen und können dort geändert bzw. überschrieben werden. Sichern Sie Ihre Änderungen, indem Sie auf die Schaltfläche «Position ändern» klicken.
Sie können bereits als Vorlage gespeicherte Positionen über die Schaltfläche «Vorlagen» auswählen und übernehmen.
Klicken Sie anschliessend die Schaltfläche «weiter», um zur nächsten Eingabemaske zu gelangen (Belegkopfdaten ausfüllen).
- Wählen Sie einen Bezüger / eine Bezügerin für Ihre Verrechnung aus. Klicken Sie dazu die Schaltfläche «Bezüger auswählen» an und geben Sie in der Suchmaske den Namen oder Teile davon ein, um eine bestimmte Person zu finden. Sie müssen dabei nicht auf Gross- und Kleinschreibung achten. Klicken Sie auf «suchen», Sie erhalten eine Auswahl aller Personen, welche eine Übereinstimmung mit Ihren Suchkriterien aufweisen. Wählen Sie die gewünschte Person aus und klicken Sie sie an, um die Angaben ins Feld "Bezüger" zu übernehmen.
- Als Verrechner/-in wird automatisch die erfassende Person aufgeführt. Sie können jedoch auch für jemand anderen einen Antrag erfassen. Suchen Sie die gewünschte Person über die Schaltfläche «andere Person auswählen».
- Mit dem Wechsel zum neuen System haben Sie hier neu zwei Möglichkeiten.
A) Verrechnung ohne fachliche Prüfung mit bekannter Belastungskontierung
Sie wissen bereits, auf welches Kontierungselement der Bezüger die interne Verrechnung gebucht haben will. Sie erstellen einen Umbuchungsantrag und geben den Bezüger / die Bezügerin und die Belastungskontierung ein. Der Antrag durchläuft automatisch den Genehmigungsworkflow und ist bei den gemäss FR berechtigten Personen in der Inbox sichtbar.
Geben Sie das gewünschte Kontierungselement (Kostenstelle oder das PSP-Element) entweder direkt im Feld «Belastungskontierung» ein und bestätigen Sie Ihre Eingabe mit «enter» bestätigen - oder suchen Sie über die Suchhilfe danach. Klicken Sie dazu auf das Symbol rechts vom Eingabefeld. In der Eingabemaske können Sie Text oder Zahlen eingeben. Nach Anklicken der Schaltfläche «suchen» werden Ihnen sämtliche erlaubten Kontierungselemente angezeigt, die eine Übereinstimmung mit Ihren Angaben enthalten. Wählen Sie das gewünschte Element aus und bestätigen Sie die Eingabe mit «enter». Der Umbuchungsantrag durchläuft den Genehmigungsworkflow, s. Umbuchungsauftrag absenden.

B) Verrechnung mit fachlicher Prüfung und/oder unbekannter Kontierung
Wenn Sie nicht wissen, auf welches Kontierungselement der Bezüger buchen will oder wenn Sie der Bezügerin zunächst die Gelegenheit geben wollen, Ihre Verrechnung fachlich oder inhaltlich zu prüfen und zu genehmigen, dann erstellen Sie einen Umbuchungsantrag und leiten diesen ohne Belastungskontierung an den Bezüger weiter, s. Kontierungsanfrage. Die Voraussetzung hierfür ist jedoch, dass das Feld Belastungskontierung leer gelassen wird. (Sobald eine Kontierung angegeben wird, wird automatisch der Genehmigungsworkflow angestossen.)

- Wenn Sie einen Umbuchungsantrag erstellt haben, aber noch nicht wissen, auf welches Kontierungselement der Bezüger buchen will oder wenn Sie dem Bezüger zunächst die Gelegenheit geben wollen, Ihre Verrechnung fachlich oder inhaltlich zu prüfen, können Sie den Antrag ohne Angabe der Belastungskontierung mit der Schaltfläche «Kontierungsanfrage» an jemanden weiterleiten.
- Lassen Sie das Feld «Belastungskontierung» leer und klicken Sie auf die Schaltfläche «Kontierungsanfrage».
- Dadurch öffnet sich die Eingabemaske zur Kontierungsanfrage/Rückfrage/Genehmigung. Standadmässig wird der Bezüger als Empfänger Ihrer Anfrage angezeigt, Sie können jedoch über die Schaltfläche «Person suchen» eine andere Person auswählen.
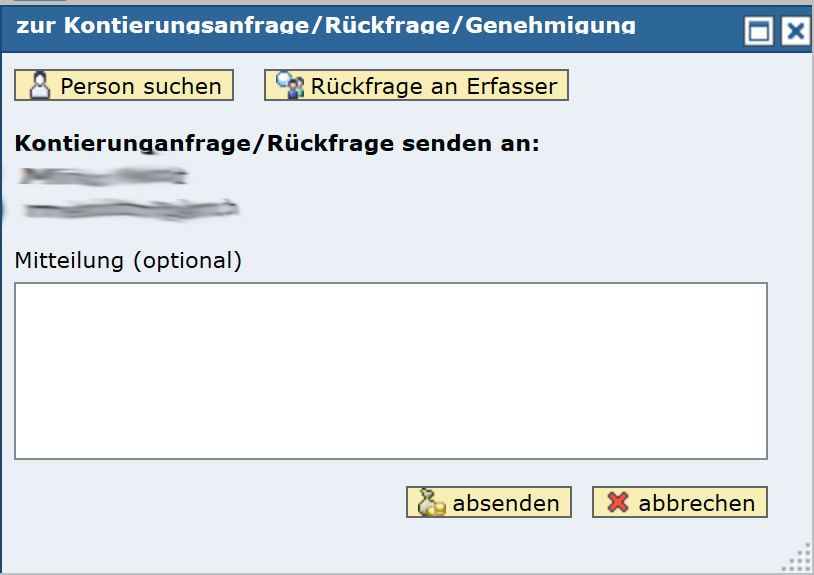
Über die Schaltfläche «Rückfrage an Erfasser» kann ein Bezüger oder eine Genehmigerin den Antrag mit einer Frage an den Erfasser zurückgeben.
Sie können im Mitteilungsfeld zusätzliche Informationen für den Empfänger eingeben.
Sobald Sie auf die Schaltfläche «absenden» klicken, wird der Umbuchungsantrag mit der angegebenen UA-Nummer gespeichert. Die ausgewählte Person erhält ein Mail mit der Mitteilung, dass sie eine Kontierungsanfrage zum Umbuchungsauftrag erhalten hat.
Der Antrag erscheint bei der ausgewählten Person in ETHIS in der Inbox und kann dort angeklickt und bearbeitet werden. Dabei stehen ihr wiederum die beiden oben beschriebenen Möglichkeiten zur Auswahl: Eingabe einer bekannten Belastungskontierung und absenden des Antrages zur Genehmigung (Fall A) oder Weiterleitung zur Kontierung bzw. Rückfrage an den Erfasser (Fall B).
Sobald eine Belastungskontierung eingegeben wird, durchläuft der Umbuchungsantrag den Genehmigungsworkflow, s. Umbuchungsantrag absenden.
Sobald eine Belastungskontierung eingegeben wird, durchläuft der Umbuchungsantrag den Genehmigungsworkflow.
- In Abhängigkeit des Gesamtbetrages werden Ihnen diejenigen Personen angezeigt, welche gemäss Finanzreglement für das entsprechende Kontierungselement zeichnungsberechtigt sind.
Falls gewünscht, können Sie an einen oder mehrere Genehmiger/-innen eine Mail mit der Aufforderung zur Genehmigung verschicken lassen. Klicken Sie dazu bei der gewünschten Person auf das rote Kreuzchen in der ersten Spalte. Standardmässig werden keine Mails verschickt. - Wenn Sie hier einen Kommentar eingeben, so wird dieser dem Genehmiger / der Genehmigerin im Bestätigungsmail mitgegeben.
- Sie können hier optional eine Mitteilung ans Rechnungswesen hinterlegen.
Nach dem Absenden wird ihr Antrag bei allen berechtigten Personen so lange in der Inbox unter dem Reiter «Umbuchungsanträge offen» angezeigt, bis der Antrag vollständig genehmigt wurde.
Bitte beachten: Ist der Erfasser / die Erfasserin selbst zur Genehmigung des Antrages berechtigt, so wird dieser mit dem Anklicken der Schaltfläche «Antrag absenden» automatisch (teil)genehmigt.
Unter dem Link Rechnungen > Verrechnungen / Umbuchungen > Übersicht und Status Umbuchungsanträge können Sie Ihre Anträge jederzeit einsehen.