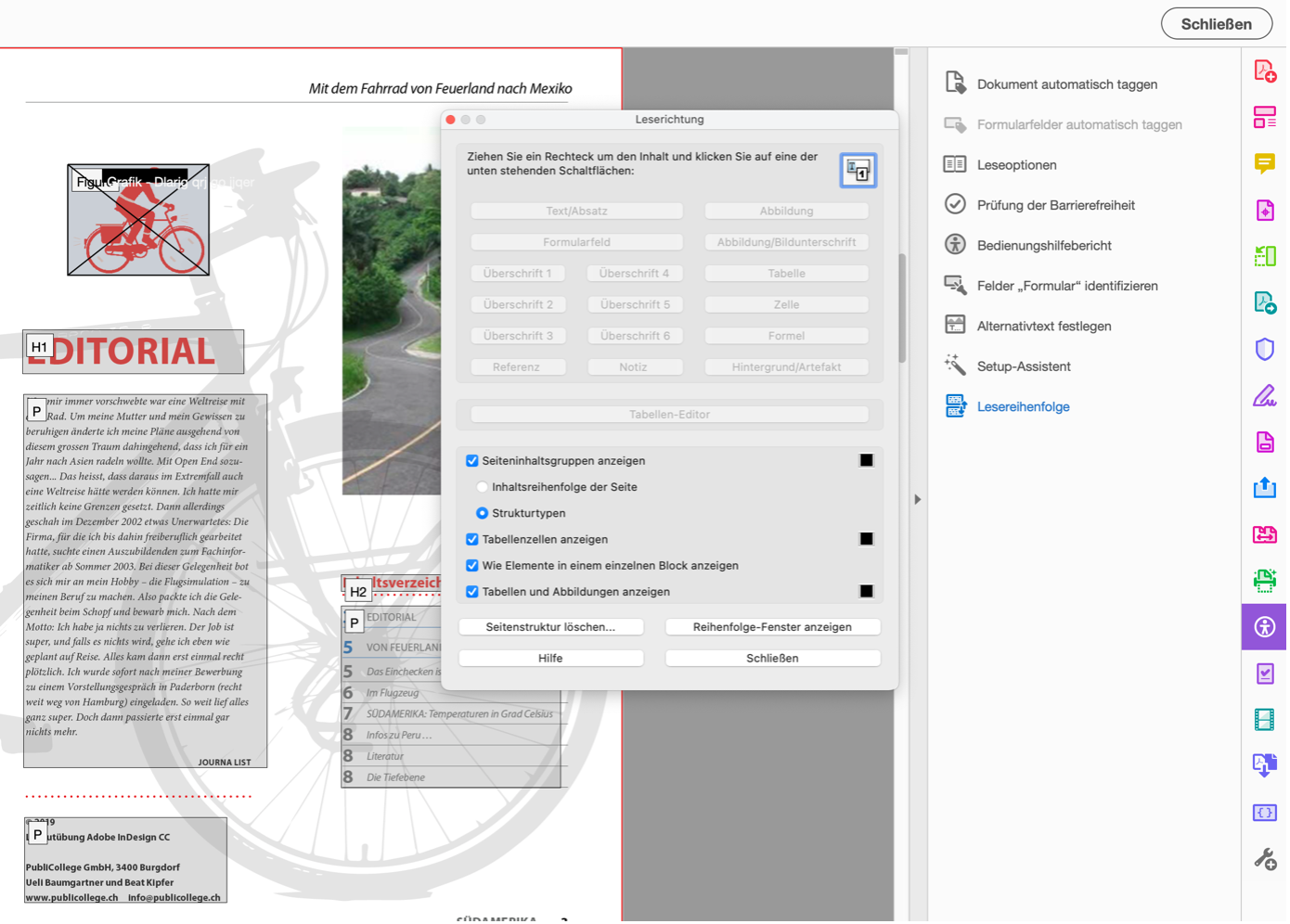Barrierefreie PDF-Dokumente aus Indesign
Schritt für Schritt erklärt: Vorgehen für die Erstellung von barriefreien PDF-Dokumenten.
Wenn PDF-Dokumente im ETH-Web veröffentlicht oder per E-Mail verschickt werden, müssen sie gemäss dem externe Seite Behindertengleichstellungsgesetz den Anforderungen für Barrierefreiheit entsprechen. Barrierefreie PDFs kommen allen Leser:innen zugute, da sie besser strukturiert und übersichtlicher sind.
Inhalt
- chevron_right 1. Templates
- chevron_right 2. Textformatierung
- chevron_right 3. Textumbruch
- chevron_right 4. Artikel erstellen
- chevron_right 5. Alternativtexte
- chevron_right 6. Tabellen
- chevron_right 7. Metadaten
- chevron_right 8. Exporteinstellungen
- chevron_right 9. PDF/UA-Standard
- chevron_right 10. Qualitätscheck
- chevron_right Kontakt
1. Templates
Verwenden Sie die aktuellen Templates aus dem CD-Styleguide. Sie enthalten Absatzformate mit Exporttags, die für die Struktur und Semantik im PDF-Dokument und somit für die Barrierefreiheit wichtig sind.
Hinweis: Textboxen können aus Rücksicht auf die Barrierefreiheit nicht mehr wie bisher eingefärbt oder mit Randabstand versehen werden. Wenn Text auf farbigem Hintergrund steht, muss das Textfeld als separates Element auf eine Farbfläche gesetzt werden. Sonst ergibt es keinen fehlerfreien Output.
2. Textformatierung
2.1 Absatz- und Zeichenformate konsequent anwenden
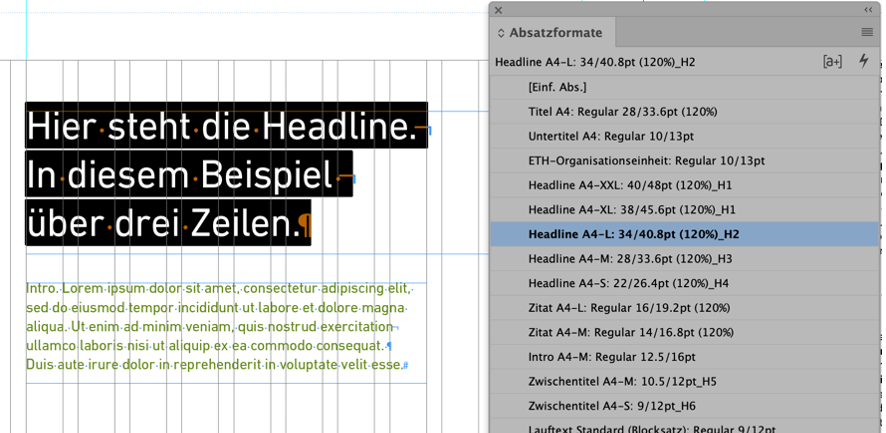
Zum Formatieren von Text nutzen Sie bitte konsequent die Absatz- und Zeichenformate. Sie können die Formate bei Bedarf anpassen und ergänzen.
2.2 Manuelle Trennungen im Textabschnitt
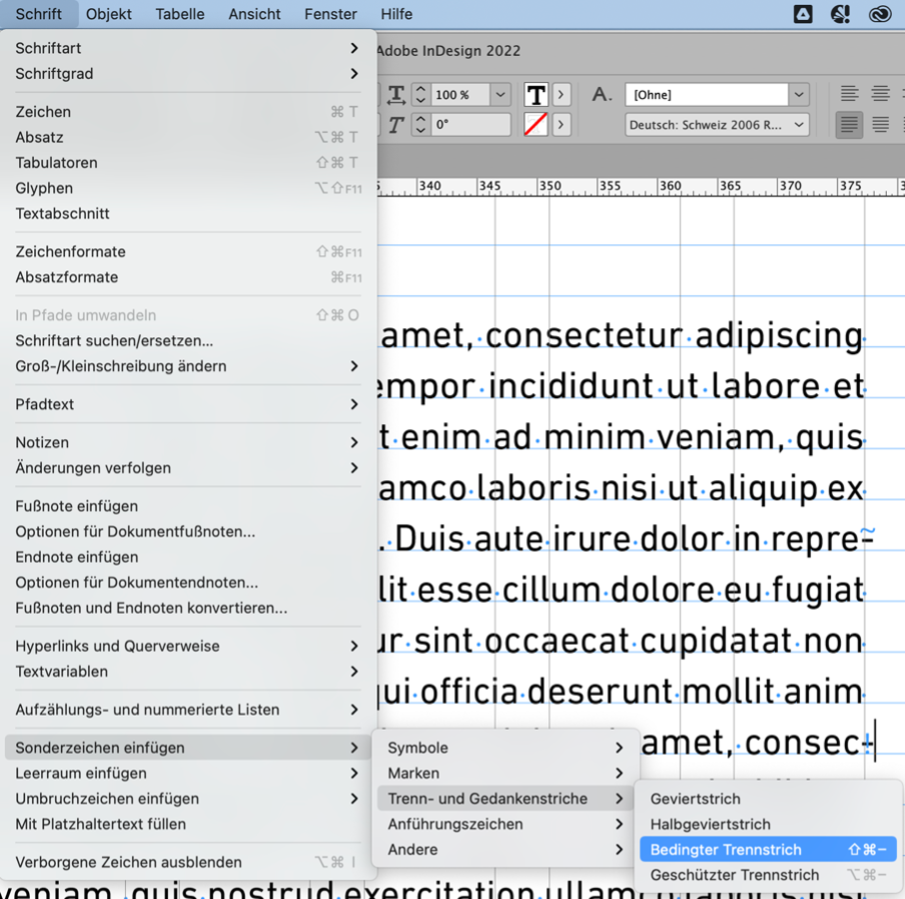
Verwenden Sie keine Trennstriche zur Silbentrennung. Nutzen Sie stattdessen die Funktion «Bedingter Trennstrich» mit der Tastenkombination «cmd-shift-Strich» (Mac) oder «ctrl-shift-Strich» (Win). Mit der gleichen Tastenkombination können Sie die Trennung von Wörtern verbieten, indem Sie sie direkt vor dem ersten Zeichen eines Wortes eingeben
2.3 Keine Leerzeilen verwenden
Vermeiden Sie Leerzeilen. Die Abstände sind in den Stilvorlagen als «Abstand vor» resp. «Abstand nach» hinterlegt. Grund: Leerzeilen werden von Screenreadern als «Leer, leer, leer» vorgelesen.
2.4 Aufzählungen und Nummerierungen
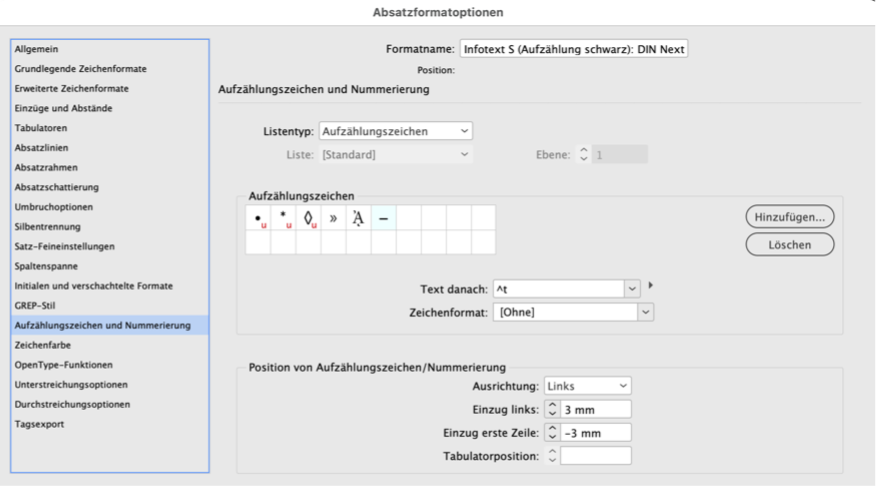
Formatieren Sie Aufzählungszeichen und Nummerierungen mit den entsprechenden Programmfunktionen. Manuell eingefügte Zeichen werden beim Vorlesen durch dem Screenreader nicht korrekt interpretiert.
2.5 Hyperlinks und E-Mail-Adressen
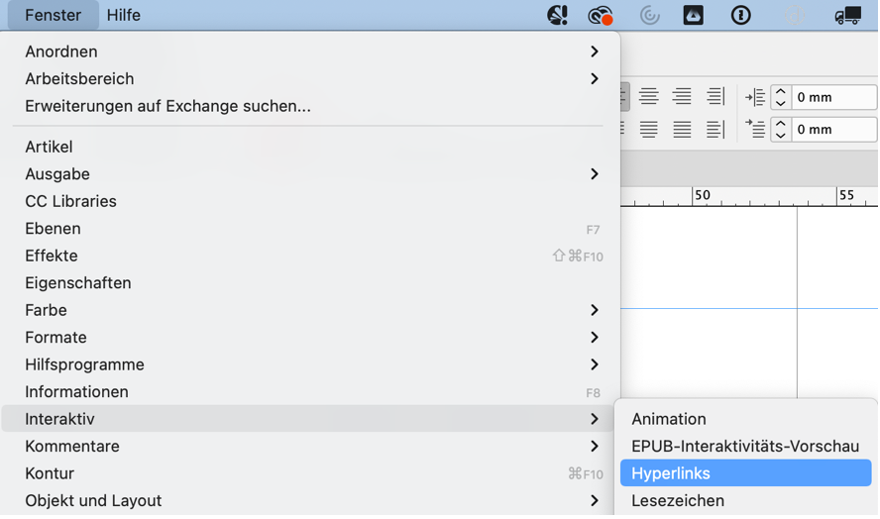
Hyperlinks und E-Mail-Adressen werden in InDesign über das Bedienfeld «Fenster > Interaktiv > Hyperlinks» erstellt. Fügen Sie die vollständige Web- oder E-Mail-Adresse im Dialogfenster ein und wählen das Zeichenformat «Hyperlink Medium». Kopieren Sie die Adresse als Alternativtext in das Feld unter «Barrierefreiheit» ein.
3. Textumbruch
3.1 Alle Rahmen eines Artikels verketten

Verketten Sie alle Rahmen eines Artikels. Ausnahme: Headline und Lead müssen nicht zwingend mit den nachfolgenden Textrahmen verkettet sein.
4. Artikel erstellen
4.1 Alle Rahmen eines Artikels in Artikel aufnehmen
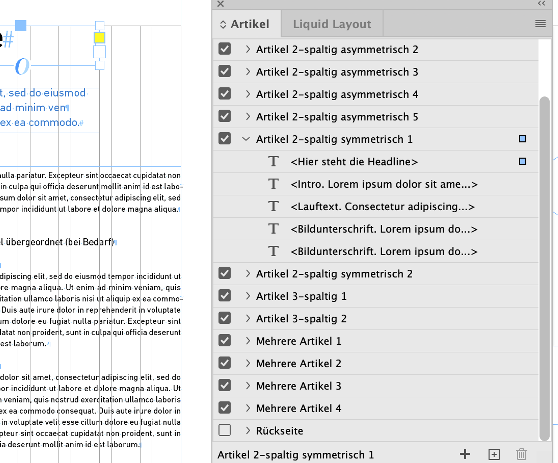
Als Vorbereitung für den PDF-Export nehmen Sie alle Rahmen eines Artikels in das Artikel-Bedienfeld auf («Fenster» > «Artikel»). Erstellen Sie für jedes Thema einen Artikel (eingerahmtes +-Zeichen in der Fussleiste). Fügen Sie die Textrahmen mit Klick auf das +-Zeichen in der korrekten Reihenfolge hinzu. Die Reihenfolge kann nachträglich durch Verschieben der Einträge korrigiert werden
Hinweise:
- Bei verketteten Artikeln genügt es, den ersten Rahmen der Textkette aufzunehmen.
- Im Text verankerte Bildrahmen müssen nicht extra aufgenommen werden. (siehe «Bilder im Textfluss verankern»).
- Beachten Sie im Flyout-Menu des Artikel-Bedienfelds, dass die Option «Für Tagging-Reihenfolge im PDF mit Tags verwenden« aktiviert ist.
5. Alternativtexte für Bilder und Grafiken
5.1 Alternativtexte in «Objektexportoptionen» hinzufügen
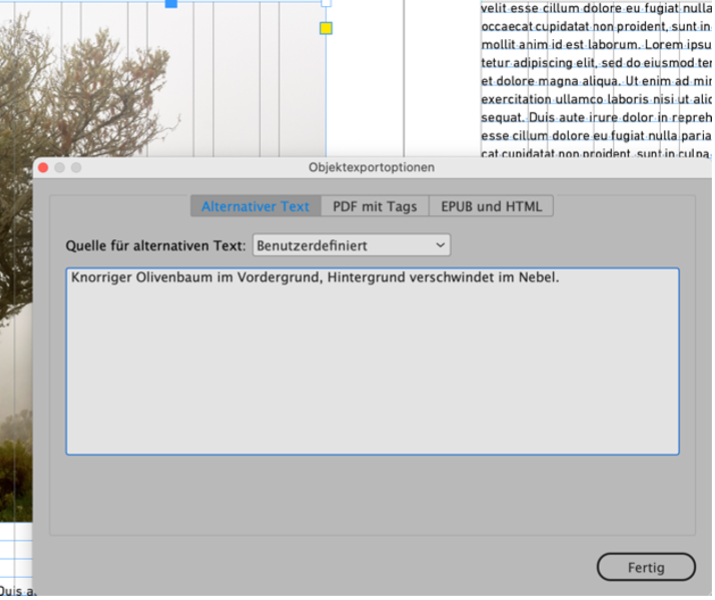
Ist ein Bild oder eine Grafik inhaltich relevant, muss ein Alternativtext hinterlegt werden. Dieser beschreibt, was auf dem Bild zu sehen ist oder gibt den Inhalt einer Grafik wieder. Alternativtexte werden mit «Objektexportoptionen» erfasst (verfügbar über Rechtsklick auf das Bild). Ist einem Bildes oder einer Grafik bereits ein Alternativtext hinterlegt, kann dieser mit der Funktion «Aus XMP-Beschreibung» geladen werden.
5.4 Artefakte, aussertextliche Elemente
Hat ein Bild eine rein dekorative Funktion, wird es in den Objektexportoptionen als «Aussertextliches Element» gekennzeichnet. Dann wird es nicht in die Dokumentstruktur integriert, und von Screenreadern beim Vorlesen ignoriert.
5.5 Bilder im Textfluss verankern
Standardmässig werden Alternativtexte vom Screenreader am Schluss des dazugehörigen Textartikels vorgelesen. Wenn man möchte, dass ein Alternativtext an einer bestimmten Textstelle vorgelesen wird muss man das Bild an dieser Textstelle verankern. Dazu wählt man das blaue Kästchen beim Bildrahmen mit dem Auswahlwerkzeug an und zieht es per Drag&Drop an die gewünschte Textstelle. Die Verknüpfung wird mit einem Ankersymbol angezeigt.
Tipp:
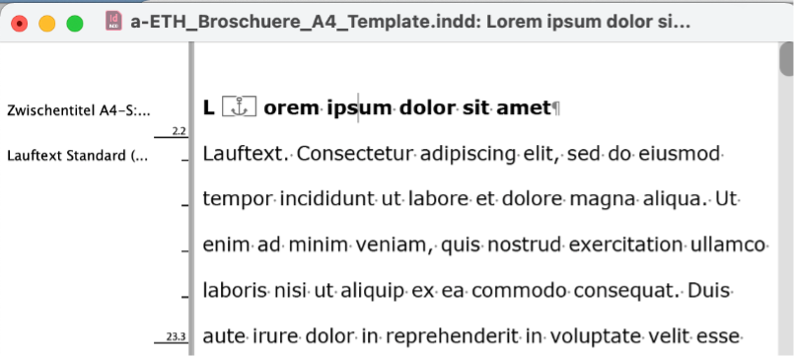
Verwenden Sie den InDesign-Texteditor durch Drücken der Tastenkombination «cmd-Y» (Mac) resp. «ctrl-Y» (Win). In diesem Modus ist die Ankerposition viel besser ersichtlich als im gewohnten Layoutmodus.
6. Tabellen
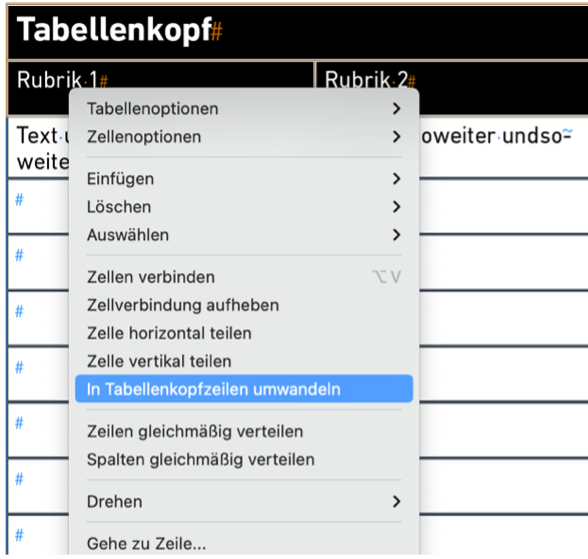
Verwenden Sie Tabellen nur dort, wo sie unvermeidbar sind. Tabellen sind mittels Assistenztechnologien wie Screenreader etc. nur schwer erfassbar.
Wenn Sie Tabellen einsetzen, nutzen Sie konsequent die Tabellenfunktion von Indesign und formatieren Sie die Texte mittels Absatzformaten. Kopf- und Fusszeilen müssen mit der Tabellenfunktion als solche definiert werden.
7. Dokument-Metadaten
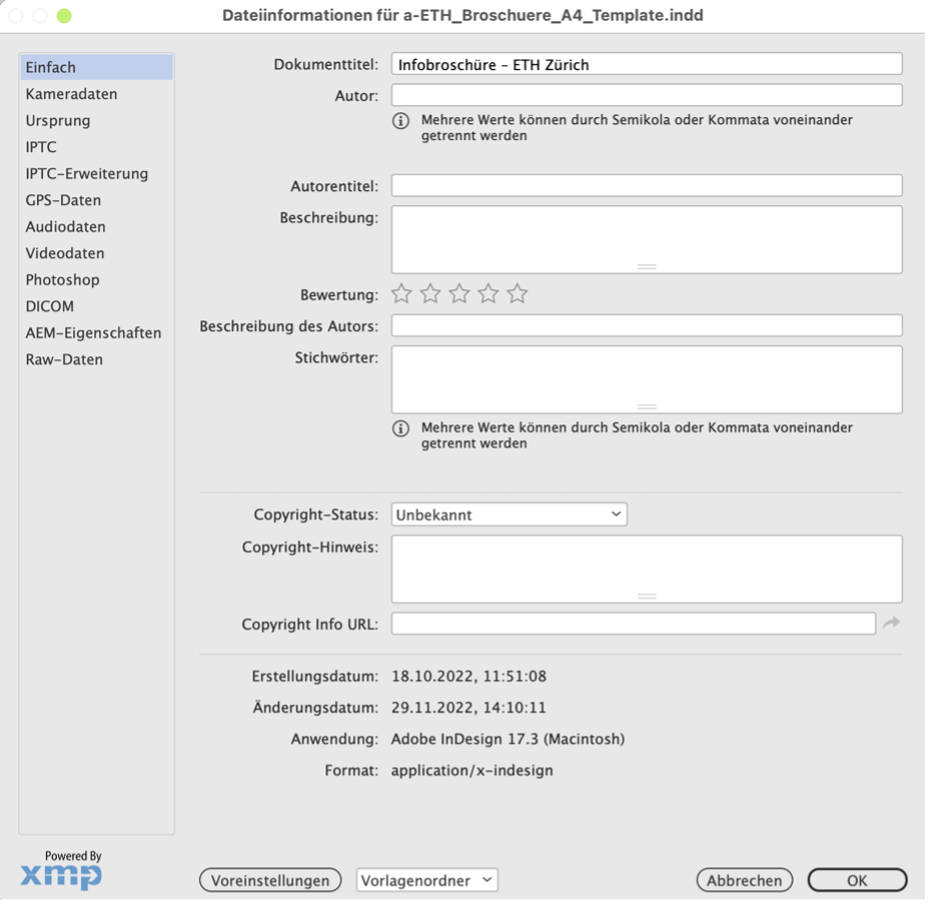
Im Dateiinformationen-Fenster muss mindestens folgende Angabe im «Dokumenttitel» enthalten sein: «Titel des Dokumentes – ETH Zürich». Autor, Beschreibung und Stichwörter sind ebenfalls sinnvoll, da PDF-Dateien auf Websites von den Suchmaschinen indexiert werden.
8. PDF-Exporteinstellungen (Joboptions)
Damit all die Inhalte und Einstellungen in die PDF-Datei überführt werden, sind korrekte Exporteinstellungen notwendig. Die nachfolgend gezeigten Einstellungen stehen als Joboption unter dem Namen «PDF für Online – barrierefrei» zur Verfügung.
8.1 PDF-Feineinstellungen
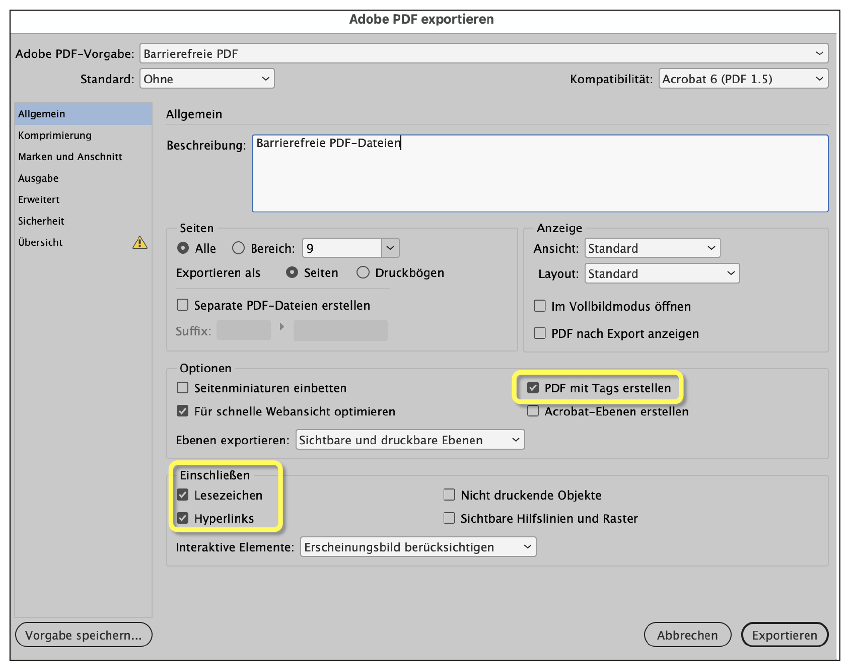
Wählen Sie «Datei» > «Exportieren» > «PDF (Druck)», klicken Sie auf «Sichern» und füllen Sie die nachfolgenden Dialoge aus. Folgende Optionen müssen zwingend aktiviert sein:
- PDF mit Tags erstellen
- Lesezeichen einschliessen
- Hyperlinks einschliessen
Komprimierung:
Für Bilder wird eine Komprimierung auf 150 Pixel pro Zoll empfohlen (Bildqualität «mittel»). Bilddaten auf Rahmen beschneiden sollte aktiviert sein. Ziel: Das PDF sollte möglichst «leicht» werden.
Marken und Anschnitt
Hier alles leer lassen. Diese Einstellungen sind nur für den Druck relevant.
Ausgabe:
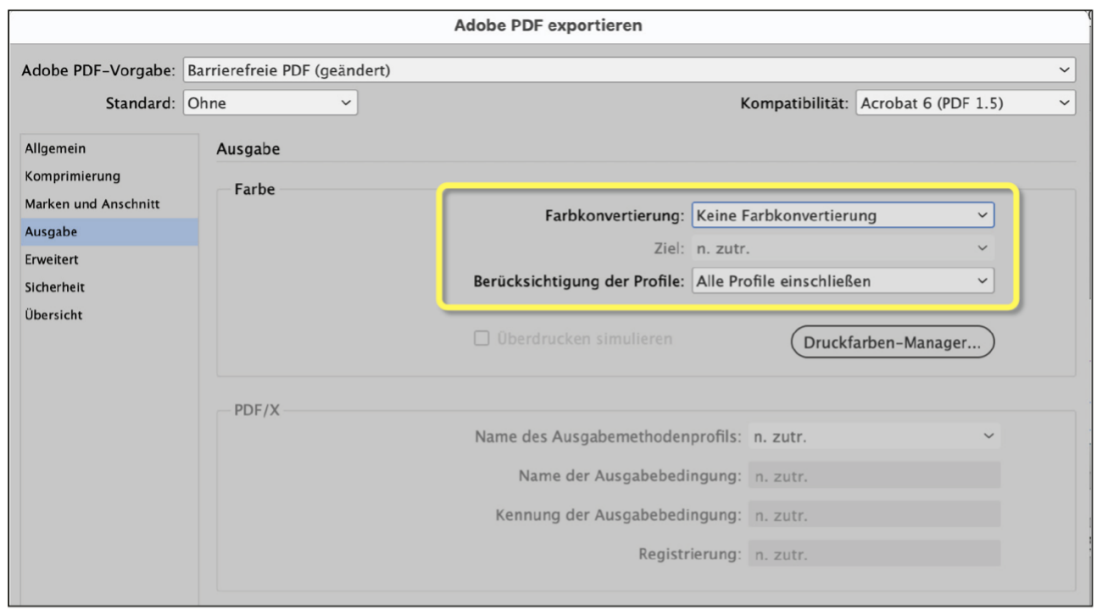
Die angezeigte Einstellung belassen (keine Farbkonvertierung).
Erweitert:
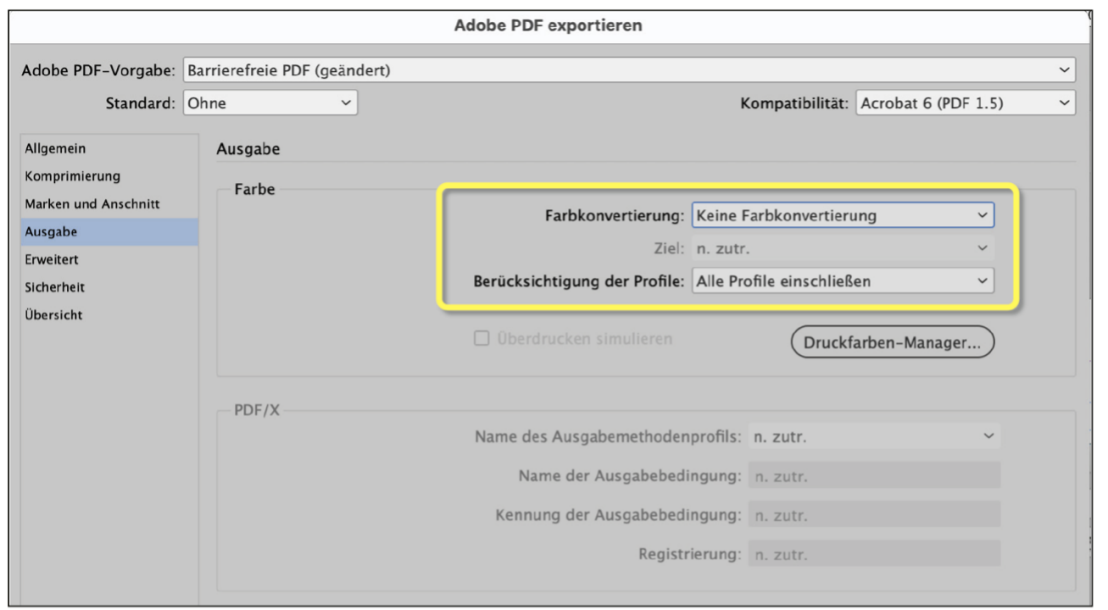
Barrierefreiheitsoptionen «Dokumenttitel» anzeigen wählen sowie die entsprechende Spracheinstellung.
9. PDF/UA-Standard
Barrierefreie PDF-Dokumente sollten dem PDF/UA-Standard entsprechen. Der Begriff UA bedeutet Universal Accessibility (universeller Zugang). Damit Screenreader barrierefreie PDF-Dokumente als solche erkennen, muss sich im Header ein entsprechender Eintrag befinden.
InDesign ist leider nicht in der Lage, diesen gleich beim PDF-Export zu generieren und einzubetten. Dazu ist ein nachträglicher Arbeitsschritt in Acrobat DC notwendig.
9.1 PDF-UA-Eintrag setzen
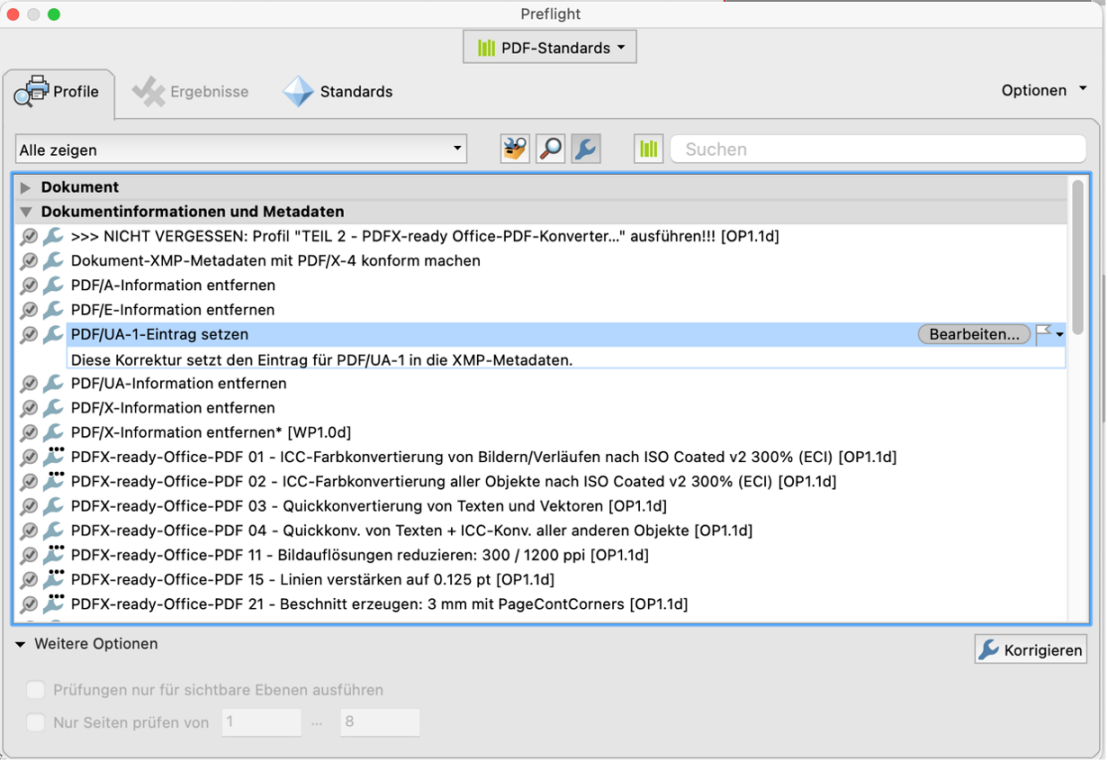
Öffnen Sie dazu in Acrobat DC «Bearbeiten» > «Preflight». Wählen Sie «PDF-Standards» und klicken Sie auf das Schraubenschlüssel-Werkzeug. Unter Dokumentinformationen und Metadaten finden Sie «PDF/UA-1-Eintrag» setzen. Wählen Sie diese Funktion aus und klicken Sie auf «Korrigieren». Sie werden nun aufgefordert, die Datei neu zu speichern.
10. Barrierefreiheit prüfen mit Acrobat DC
10.1 Werkzeuge Barrierefreiheit
Klicken Sie in Acrobat oben links auf das Register «Werkzeuge». Suchen Sie dort das Symbol «Barrierefreiheit». Verschieben Sie dieses Symbol einmalig per Drag&Drop in die Werkzeugleiste am rechten Rand.
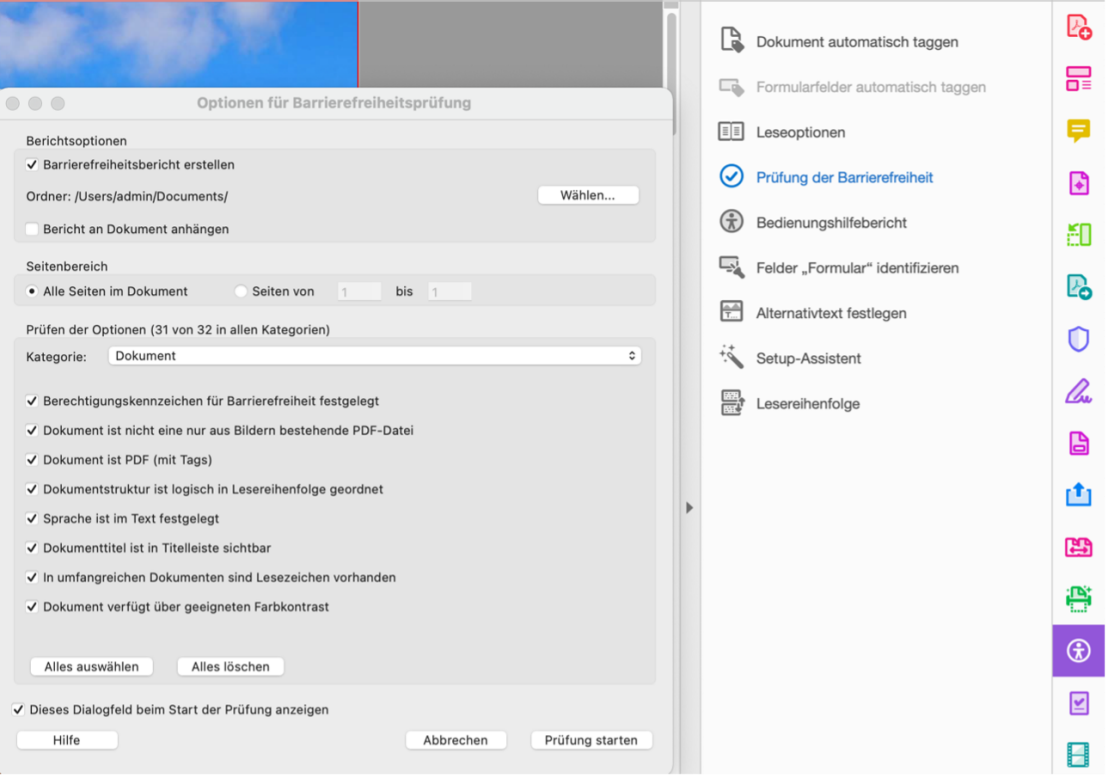
Öffnen Sie das zu prüfende PDF-Dokument, wählen Sie das Barrierefreiheit-Werkzeug aus und klicken Sie auf Prüfung der Barrierefreiheit. Lassen Sie den Dialog unverändert und klicken Sie unten rechts auf Prüfung starten.
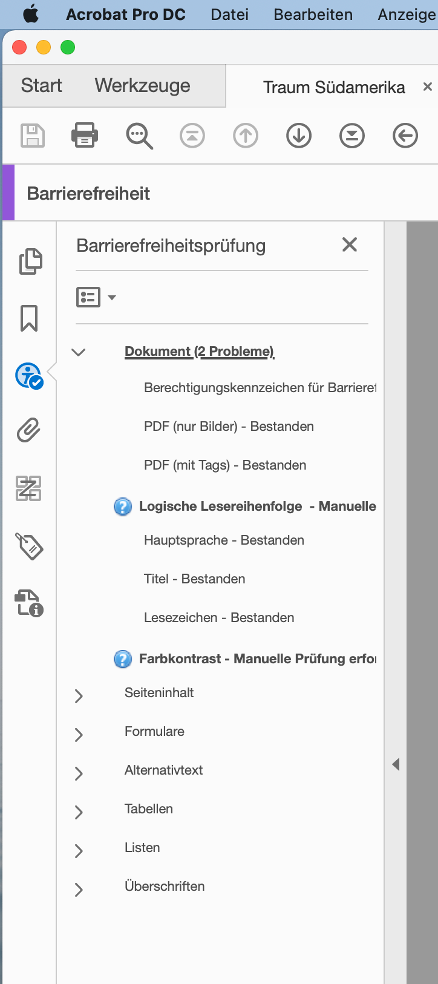
Nach kurzer Zeit erhalten Sie in der linken Spalte den Prüfbericht. Wenn die Artikel – wie in dieser Anleitung beschrieben – richtig aufgenommen wurden, wird die Struktur in der Regel korrekt angezeigt. Die wichtigsten möglichen Fehlermeldungen betreffen fehlende Alternativtexte oder die fehlende PDF-UA-Konformität des Dokuments.
Hinweis: Wenn Sie die zur Verfügung gestellten Templates verwenden und konsequent nach dem vorliegenden Manual vorgehen, werden Sie eine gute Qualität barrierefreier PDF-Dateien erreichen. Falls durch die Prüfung noch kleine Unstimmigkeiten rapportiert werden, beheben Sie die Fehlerquellen so weit als möglich. Betreiben Sie jedoch keinen übertriebenen Aufwand. InDesign arbeitet in dieser Beziehung nicht fehlerfrei, so dass ab und zu beispielsweise noch ungetaggte Objekte rapportiert werden, obwohl aller richtig gemacht wurde. Diese «Fehler» schränken die Benutzung der Dokumente mit Screenreadern kaum ein.
10.2 Struktur mit dem Lesereihenfolge-Werkzeug visualisieren
Optional: Um einen visuellen Eindruck von der Struktur Ihres Dokuments zu erhalten, können Sie in Acrobat DC den Dialog Lesereihenfolge öffnen. Lassen Sie sich die Strukturtypen anzeigen. Damit sehen Sie die zugewiesenen Tags. H1 entspricht dabei den Haupttiteln, H2 und H3 abgestuft den Untertiteln und P sämtlichen Textelementen.
Mit diesem Tool liessen sich diese Tags manuell verändern. Dies ist aber nicht angezeigt, denn über die Absatzformate in den Templates werden beim PDF-Export automatisch die zutreffenden Tags generiert.
Desgleichen sehen Sie die Alternativtexte der Bilder. Hier gilt das Gleiche: Falls solche fehlen sollten, diese unbedingt an der Quelle (sinnvollerweise in InDesign) zuordnen und den PDF-Export wiederholen.
Tipp: Verwenden Sie diesen Dialog nicht im Modus Inhaltsreihenfolge der Seite. Die Idee dahinter wäre zwar begrüssenswert. Leider wird die Reihenfolge aber komplett falsch angezeigt, was diese Funktion leider unbrauchbar macht.