Zugängliche PDFs aus MS Word
Diese Anleitung wird Sie befähigen Ihre Praxis bei der Erstellung von PDF-Dokumenten so anzupassen, dass Ihre PDFs in Zukunft auch von Menschen mit Behinderungen vollumfänglich genutzt werde können.
Wir empfehlen, dass Sie bei der Erstellung ihrer nächsten PDF-Dokumente dem untenstehenden Prozess folgen und sind zuversichtlich, dass Sie mit dem notwendigen Bewusstsein bis dahin Ihre Gewohnheiten so angepasst haben werden, dass Sie sich schon bald kaum mehr vorstellen können, je nicht zugängliche PDFs produziert zu haben.
Sollten Sie trotzdem noch Hilfe benötigen oder offene Fragen klären möchten, freuen wir uns über Ihre Anmeldung zu einem unserer "PDFs aus Word" Kurse.
In aller Kürze
- Benutzen Sie Formatvorlagen für Überschriften / Vermeiden Sie leere Paragrafen
- Bilder mit Alternativtexten versehen
- Dokumenttitel setzen und Dokumentsprache überprüfen
- Option / Checkbox «Barrierefreiheit mit Umfliessen durch Erstellen von Adobe PDF mit Tags aktivieren»
- Überprüfen Sie Ihr PDF mit der PAC Screenreader-Vorschau
Grundlagen und Hintergrundwissen zu den hier dargelegten How-Tos finden Sie unter e-Accessibility Basics und in unserem Moodle course.
Formatvorlagen verwenden
Formatvorlagen sind wichtig für eine saubere semantische Struktur der Inhalte. Mehr zur Bedeutung von Semantik und semantischer Struktur für digitale Barrierefreiheit finden Sie hier.
Überschriftenstruktur
Gliedern Sie Ihre Inhalte mit aussagekräftigen Überschriften. Jede Überschrift beschreibt kurz und präzise den nachfolgenden Inhalt.
Benutzen Sie dazu die Formatvorlagen für Überschriften in Word: Start Tab > Formatvorlagen
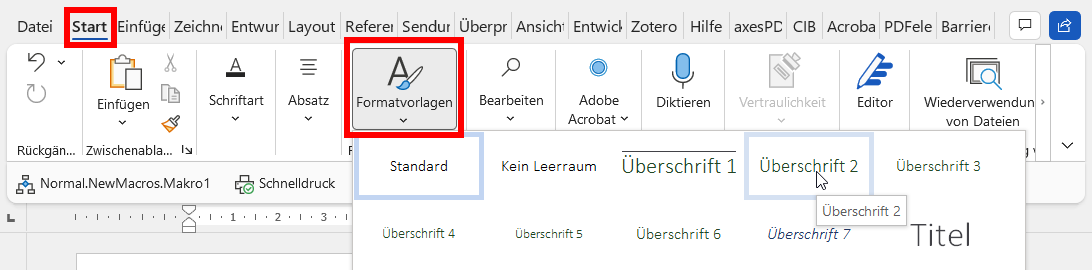
Tipps für effiziente Formatierung
Behalten Sie den Überblick über Ihre Überschriftenstruktur während des Schreibens: [Ctrl] + [F] > Überschriften
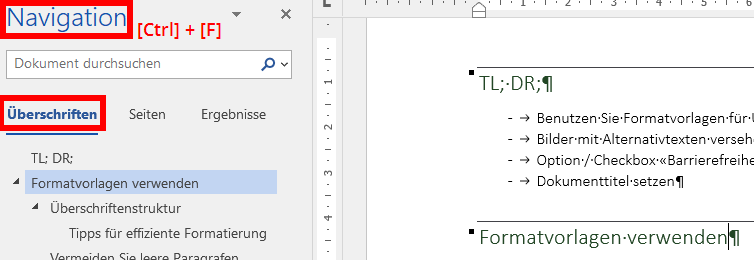
Formatieren Sie Ihre Überschriften in Höchstgeschwindigkeit: Setzen Sie den Cursor in die Überschrift (Ebenen 1 - 3) und betätigen Sie die Tastenkombination [Alt] + [1-3].
Vermeiden Sie leere Paragrafen
Kontrollieren Sie alle Abstände zwischen den Textelementen über Formatvorlagen. Nicht über leere Paragrafen durch mehrfache Betätigung der Enter-Taste. Screenreader geben jeden einzelnen leeren Paragrafen als «leer» aus.
Lassen Sie sich die leeren Paragrafen über Start Tab > Absatz > «Absatzmarken anzeigen»-Symbol anzeigen.
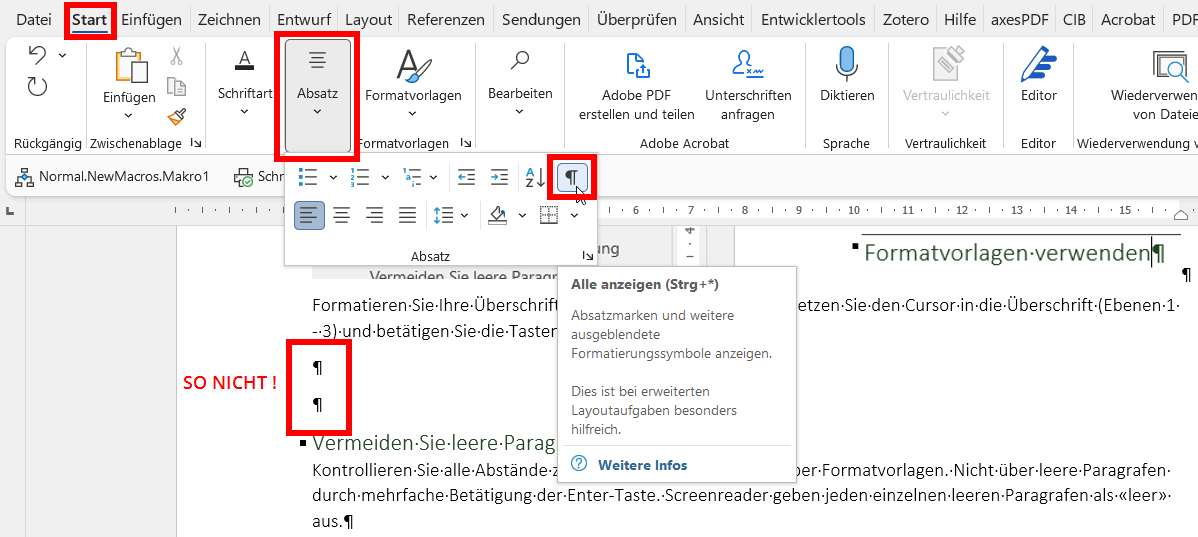
Abstände über Formatvorlagen kontrollieren
Abstände lassen sich durch Formatvorlagen leicht anpassen:
Start Tab > Symbol (unten rechts von Formatvorlagen) > «Pfeil nach unten»-Symbol > Ändern…
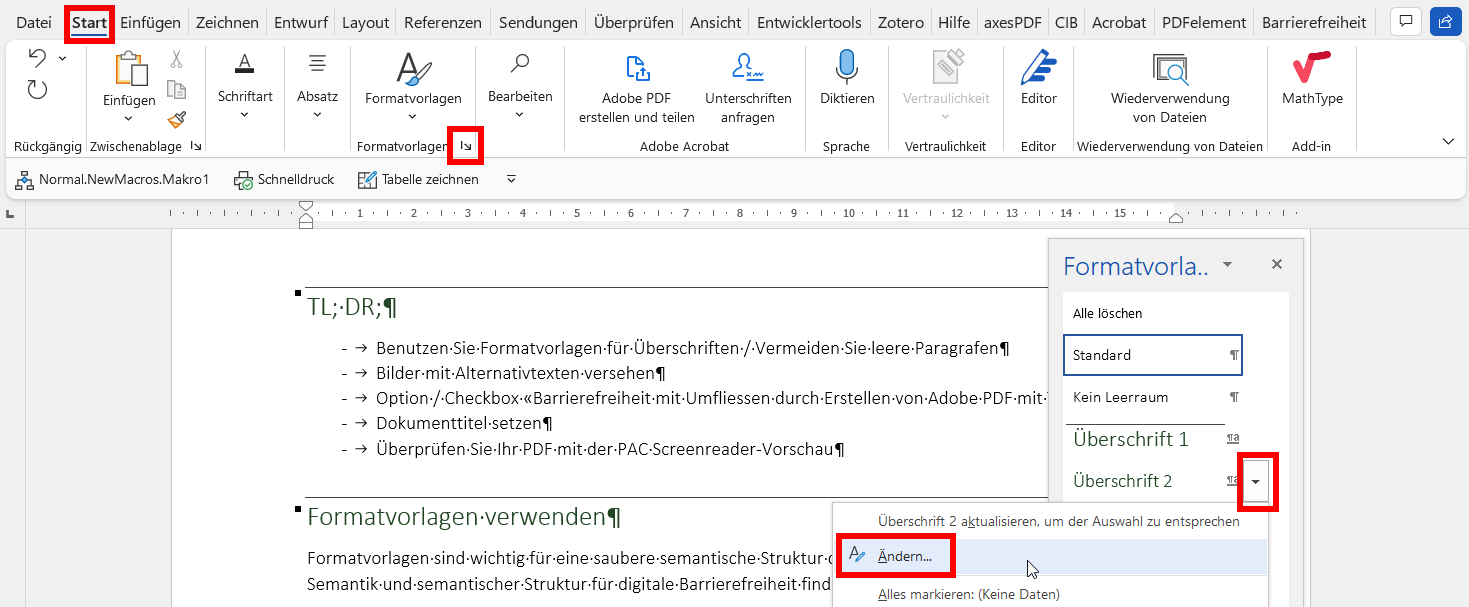
Format > Absatz > Abstand anpassen
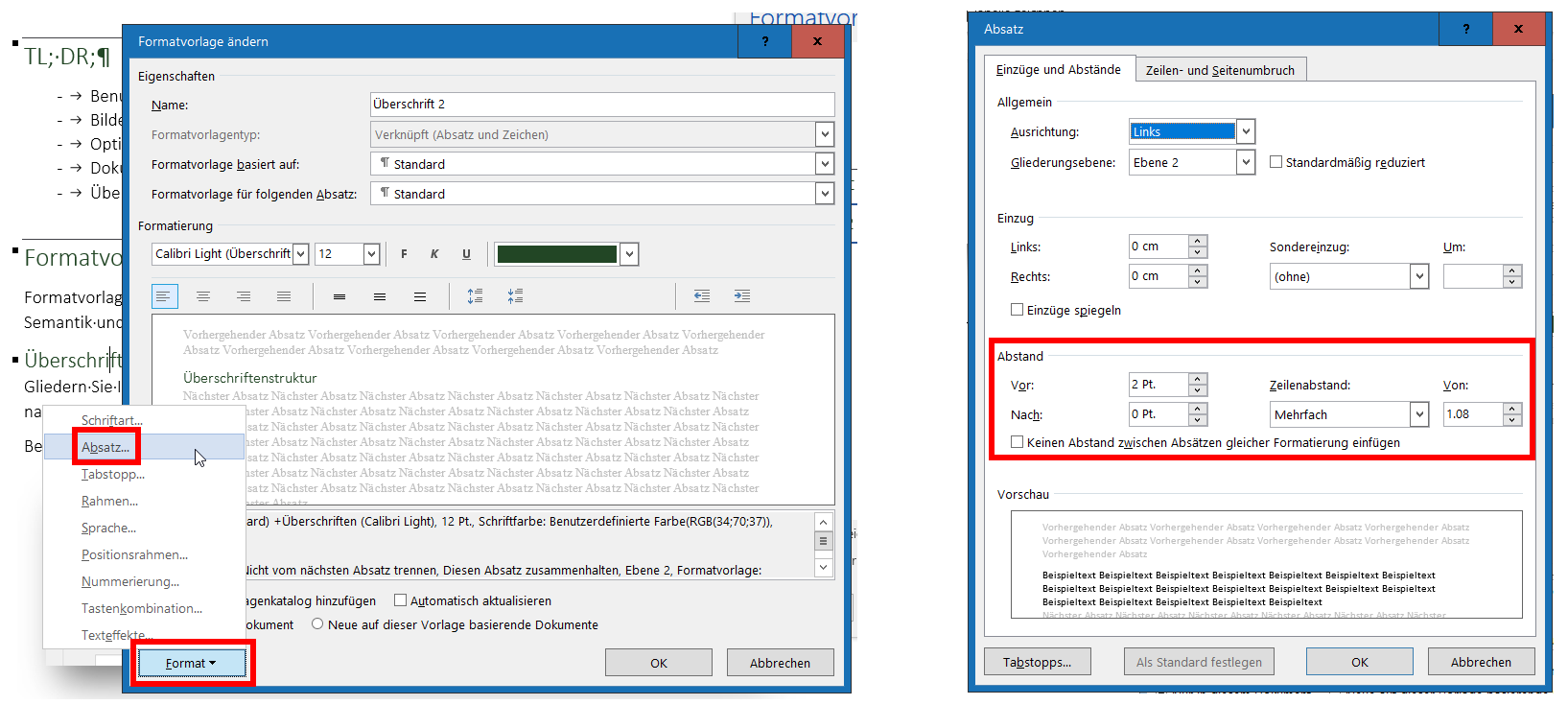
Bilder mit Alternativtexten versehen
Menschen mit starken Sehbehinderungen bis hin zu Blindheit sind darauf angewiesen, dass relevante Informationen, welche rein visuell, sprich über Bilder und Illustrationen, vermittelt werden schriftlich festgehalten werden.
Inhaltliche Aspekte für gute Textalternativen werden weiter unten thematisiert (deko, linked, komplexe, …). Die technische Umsetzung eingebetteter Alternativtexte (analog zum alt-Attibut in HTML) für Word und PDF ist sehr einfach:
Klicken Sie mit der rechten Maustaste auf die Grafik > Alternativtext bearbeiten…
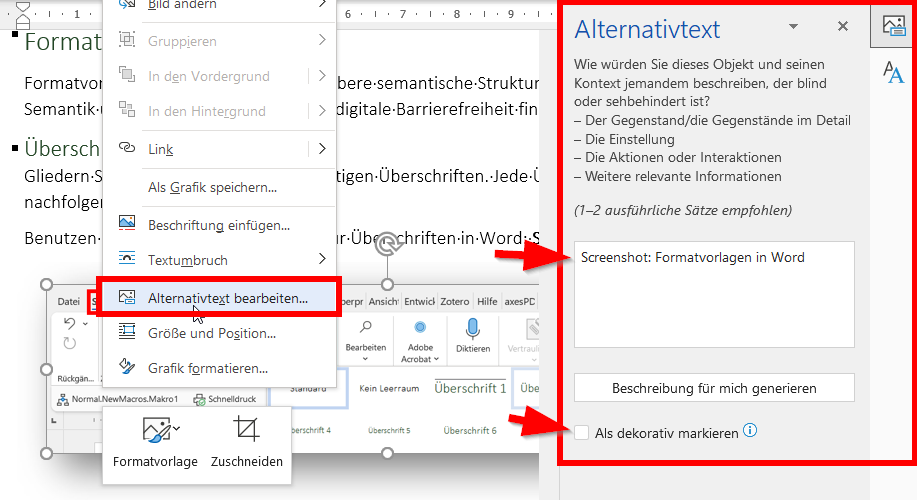
Auf der rechten Seite erscheint das Textfeld für das Erfassen eines kurzen Alternativtextes. Hinweis: Da hier die schriftliche Anleitung Schritt für Schritt im Fliesstext enthalten ist, reicht ein Hinweis darauf, dass es sich um den entsprechenden Screenshot handelt. Rein dekorative grafische Elemente müssen mithilfe der Checkbox «Als dekorativ markieren» explizit als solche markiert werden.
Dokumenttitel & -sprache
Zu den Anforderungen an barrierefreie PDFs gehört, dass Dokumente über einen aussagekräftigen Dokumenttitel und über korrekte Sprachdeklarationen verfügen. (Siehe Info & Semantics).
Dokumenttitel
Navigieren Sie im Datei Tab > Informationen
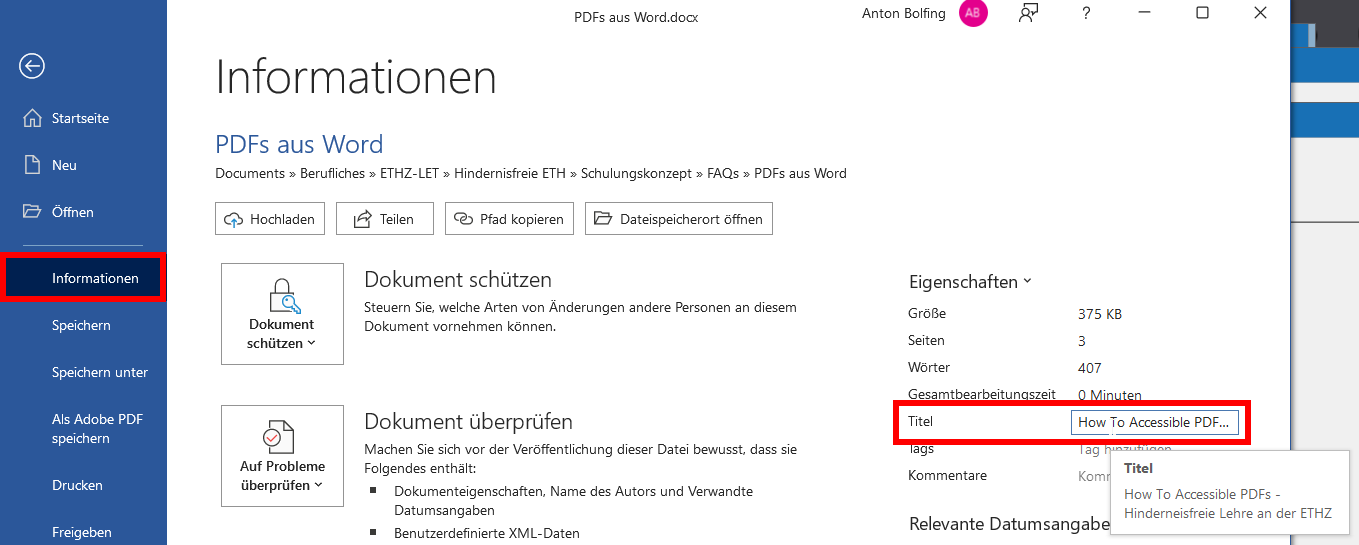
Gute Dokumenttitel informieren sowohl über den Inhalt des Dokuments, wie auch über deren Herkunft (z.B. ETH Zürich).
Hinweis: Optimalerweise wird im exportierten PDF (in Adobe Acrobat) die folgende Einstellung vorgenommen: Datei > Eigenschaften > Ansicht beim Öffnen > dann unter Fensteroptionen: Einblenden: Dokumenttitel
Dokumentsprache
Stellen Sie sicher, dass Ihr Word-Dokument durchgehend mit der korrekten Sprache assoziiert ist. In mehrsprachigen Dokumenten können unterschiedliche Bereich mit unterschiedlichen Sprachen assoziiert werden.
Markieren Sie das ganze Dokument ([Alt] + [A]). Klicken Sie auf die Sprachdeklaration in der Word-«Fusszeile» > Wählen Sie die korrekte Sprache > Bestätigen Sie mit OK.
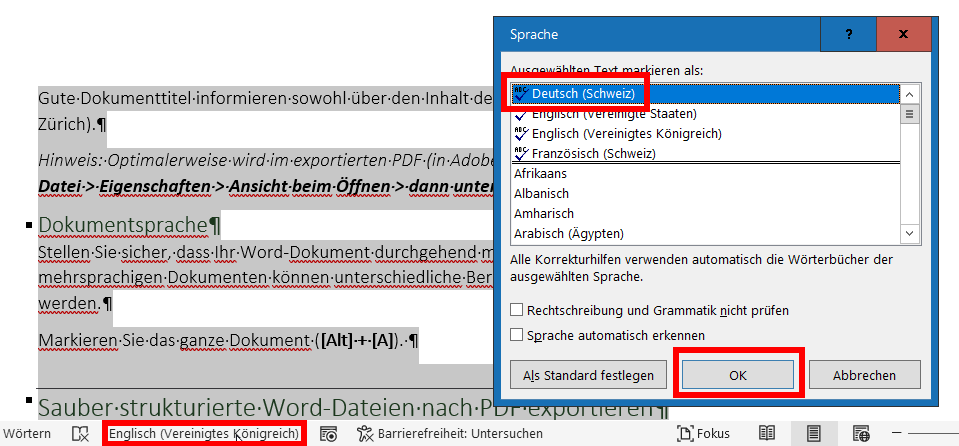
Sauber strukturierte Word-Dateien nach PDF exportieren
Wenn Ihr Worddokument semantisch gut strukturiert ist und die Grafiken über sinnvolle Alternativtexte verfügen, bestehen beste Voraussetzungen zum Export in ein zugängliches PDF-Dokument. Die zweite Hälfte entscheidet sich alleine durch eine aktivierte Checkbox, welche darüber entscheidet, ob die ganzen semantischen Informationen (die sog. Tags) den Weg ins PDF finden.
Der hier präsentierte Weg setzt die Installation von Adobe Acrobat auf dem Computer voraus. Es existieren mindestens zwei Wege, die Wundercheckbox zu aktivieren:
1. Acrobat Tab > Grundeinstellungen > Checkbox «Barrierefreiheit und Umfliessen durch Erstellen von Adobe PDF mit Tags aktivieren» aktivieren.
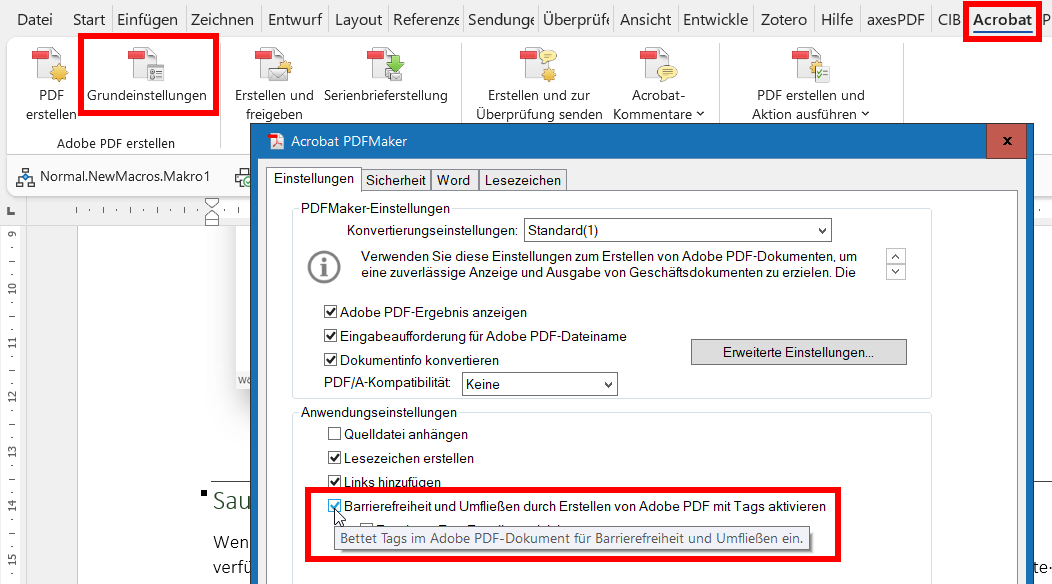
2. (alternativ) Datei Tab > Als Adobe PDF speichern > Optionen > Checkbox «Zugriff und Umfliessen durch Erstellen von Adobe PDF mit Tags aktivieren» aktivieren.
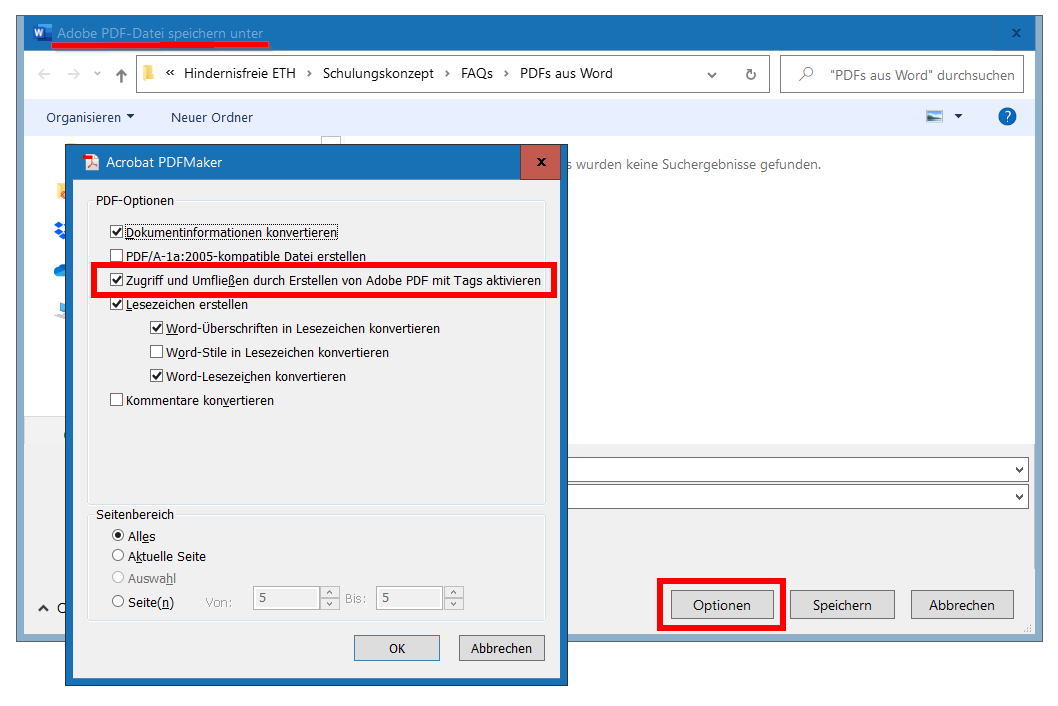
3. (alternatively) Wenn kein Adobe verfügbar ist: Start Tab > Datei > Speichern unter > Weitere Optionen...
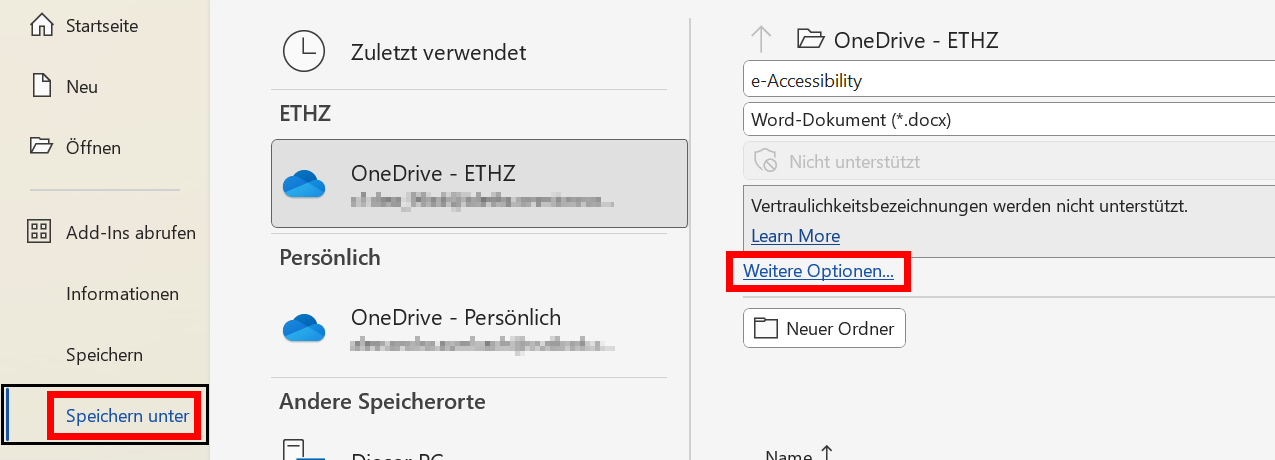
Den Dateityp zu PDF wechseln. Wählen sie Optionen > Checkbox "Dokumentenstrukturtags für Barrierefreiheit" aktivieren
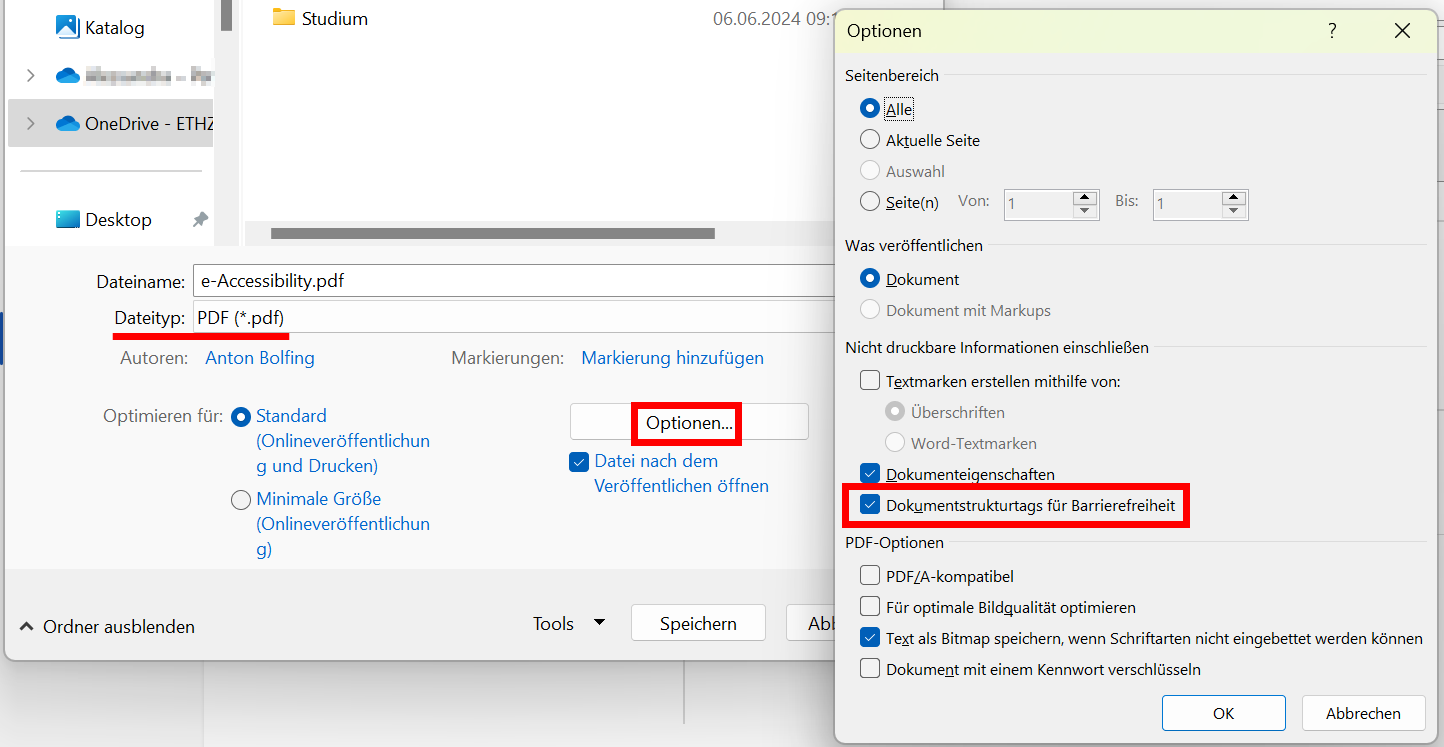
PDF mit PAC Screenreader-Vorschau überprüfen
Um schnell und effizient zu überprüfen, ob die obenstehenden Massnahmen ihren Weg erfolgreich ins PDF gefunden haben, bietet sich die Software PAC an.
Laden Sie die externe Seite PDF Accessibility Checker PAC Software auf ihren Windows-Computer.
Verschieben Sie die heruntergeladene ZIP-Datei an eine beliebige Stelle auf Ihrem Windows-Computer und entpacken Sie das ZIP-Archiv.
Starten Sie PAC mit Doppelklick auf PAC.exe im entzippten Ordner. PAC wird gestartet.
Ziehen Sie Ihre PDF Datei in PAC.

PAC prüft Ihr automatisiert nach dem PDF/UA Standard. Auch optimal zugängliche PDFs können in PAC zur Anzeige von Fehlern führen. Lassen Sie sich davon nicht irritieren. Wichtig in der Standardansicht ist, dass Ihre PDFs
- Mit Tags versehen sind,
- Über einen Dokumenttitel verfügen, und
- Über eine korrekte Sprachdeklaration verfügen.
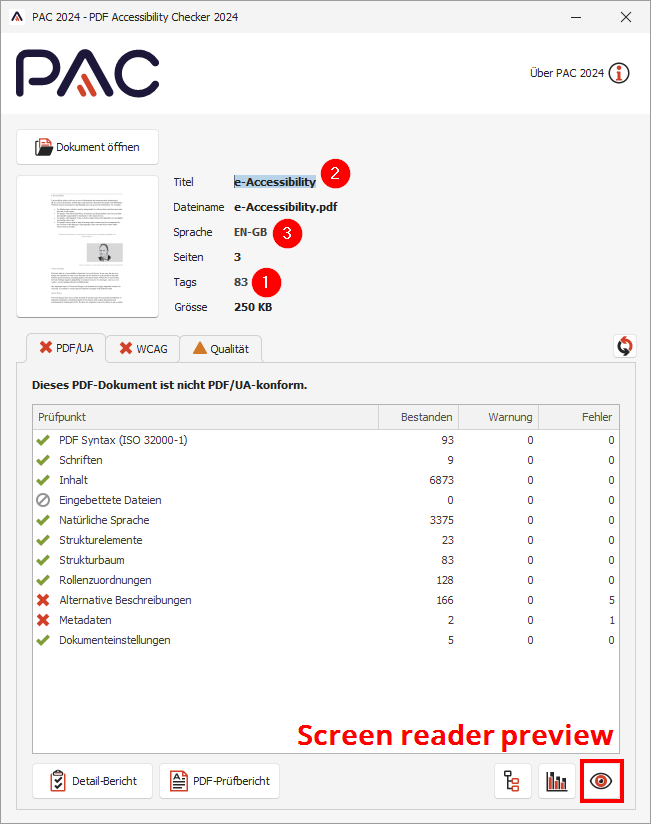
Die weiteren Aspekte lassen sich am besten in der Screenreader-Vorschau Ansicht des PAC beurteilen.
Klicken Sie dazu auf Screenreader-Vorschau. Es erscheint eine übersichtliche Darstellung der semantischen Struktur Ihres PDFs. Mit Überschriftenebenen, Listen, Tabellen, Alternativtexte, Links etc. Es ist wichtig die semantische Struktur auf die inhaltliche Logik und Sinnhaftigkeit hin zu überprüfen. Etwas, das Algorithmen und KI heute (noch?) nicht leisten.
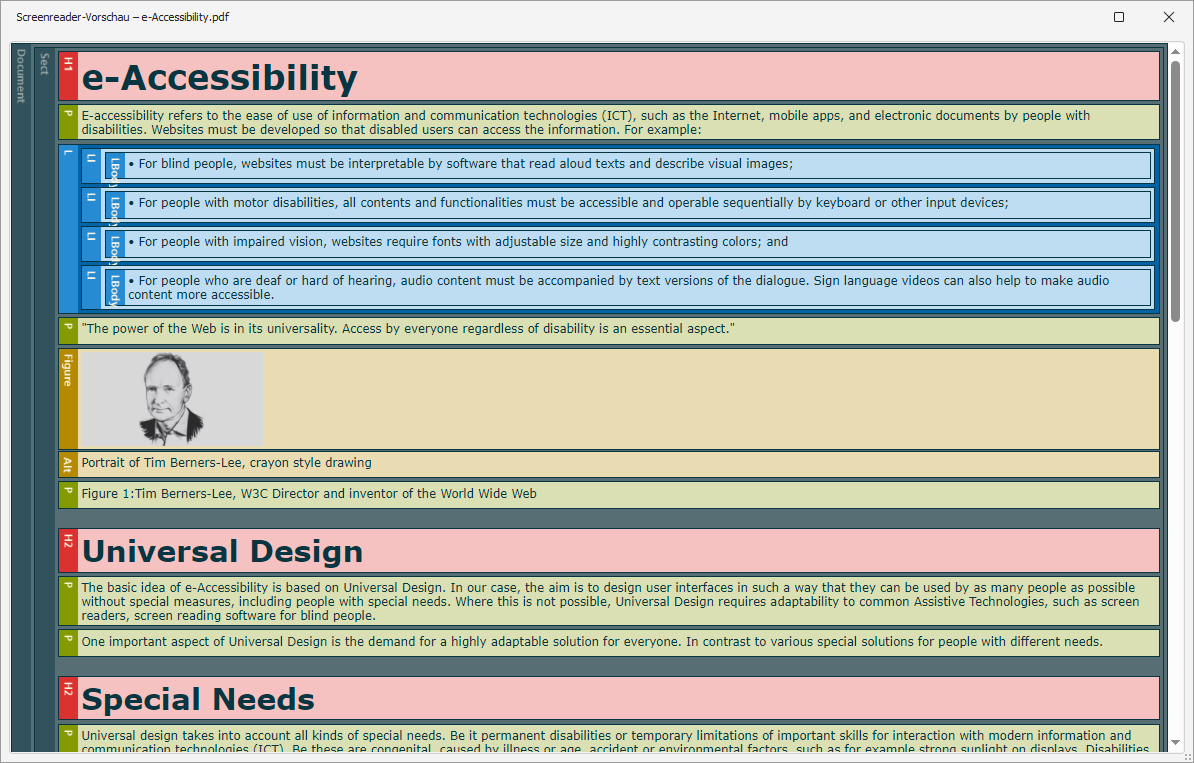
Weitere Punkte, welche es für digitale Inhalte immer zu beachten gilt
- Farben und Kontraste
- Semantisch korrekt umgesetzte Tabellen
- Linktexte